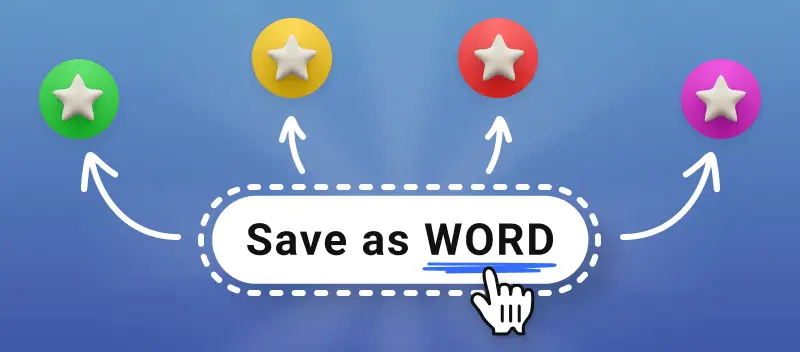Les fichiers HTML contiennent des blocs de code et des hyperliens et ne représentent rien de spécial qui puisse être compris visuellement. Aujourd'hui, nous vous montrons trois façons simples de convertir HTML en PDF sous Windows 10, 11, 8, 7. Il est utile pour les webmasters et les concepteurs, par exemple pour montrer une page personnalisée à un client de manière accessible. Cette approche permet aux autres utilisateurs d'éviter les tracas liés à l'ouverture de documents HTML sur différents appareils.
1. Comment convertir HTML en PDF sous Windows 10 hors ligne?
PDF Candy Desktop est destiné aux ordinateurs personnels à installation directe. Il a une large gamme de fonctions, une petite taille et un fonctionnement rapide. De plus, le programme fonctionne hors ligne et ne nécessite pas de connexion Internet, ce qui est important dans certaines circonstances. Les instructions ci-dessous vous montreront comment convertir HTML en PDF sous Windows 10.
- Téléchargez PDF Candy Desktop pour Windows et installez le programme sur votre PC.
- Ouvrez le programme, recherchez le convertisseur HTML en PDF et ajoutez les fichiers nécessaires (un ou plusieurs). Ils apparaîtront dans la file d'attente.
- Ensuite, vous pouvez spécifier le nom du fichier de sortie, le titre et l'auteur et définir un mot de passe. Vous pouvez convertir plusieurs fichiers HTML en PDF et les fusionner en un seul document. Pour cela, cochez la case en bas de la fenêtre de travail. Sélectionnez le dossier dans lequel les données converties seront déplacées.
- Après tous les réglages, cliquez sur le bouton "Convertir". Maintenant, les fichiers PDF (ou le fichier si vous avez choisi de fusionner des fichiers de page Web) se trouvent dans le répertoire spécifié et sont prêts à être utilisés.
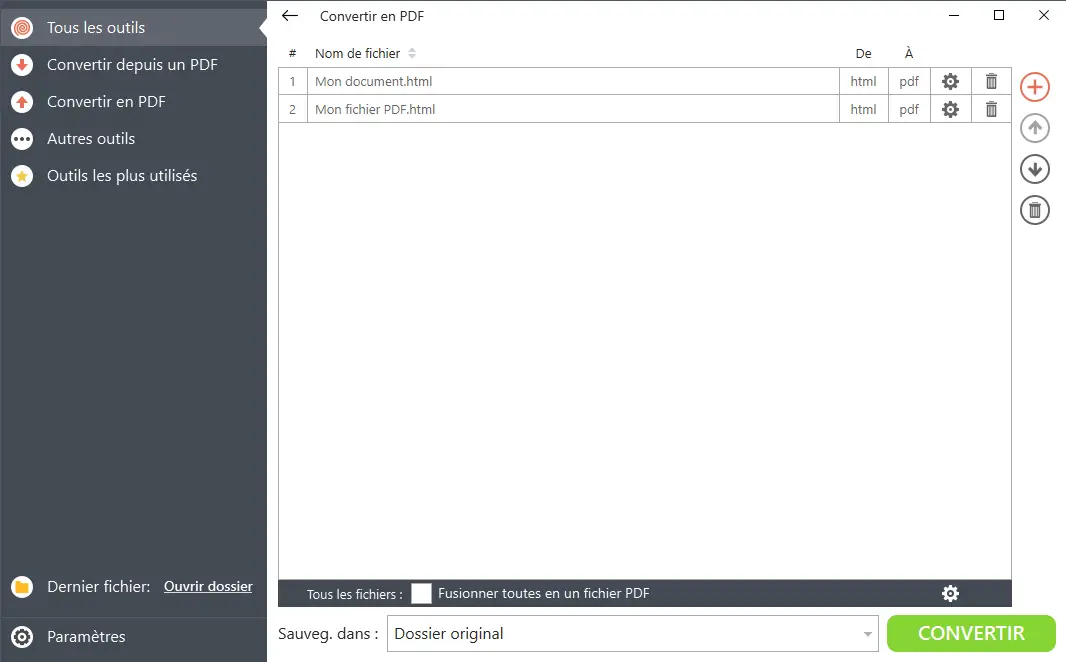
2. Comment convertir un document HTML en PDF en ligne?
Le service PDF Candy est un utilitaire assez puissant pour convertir rapidement un fichier HTML en document PDF. Pas besoin d'installer de logiciel supplémentaire ou d'avoir un ordinateur puissant pour l'utiliser. Tout ce dont vous avez besoin est une connexion Internet stable. Pour convertir une page Web HTML en PDF, suivez les instructions ci-dessous.
- Ouvrez le convertisseur HTML en PDF et téléchargez le document requis. Cliquez sur le bouton "+Ajouter un fichier" ou faites glisser et déposez le fichier Hyperlink Text Markup Language dans le navigateur.
- Le processus de conversion démarre automatiquement. Une fois terminé, vous recevrez le message correspondant.
- Vous pouvez continuer à travailler avec le fichier PDF. Par exemple, vous pouvez le combiner avec un autre document, ajouter un filigrane ou utiliser d'autres outils utiles proposés sous le bouton "Télécharger le fichier". Si aucun traitement supplémentaire n'est requis, enregistrez le document dans la mémoire de l'appareil ou téléchargez-le sur les stockages cloud Google Drive et Dropbox. Vous pouvez aussi le partager en cliquant sur le lien.
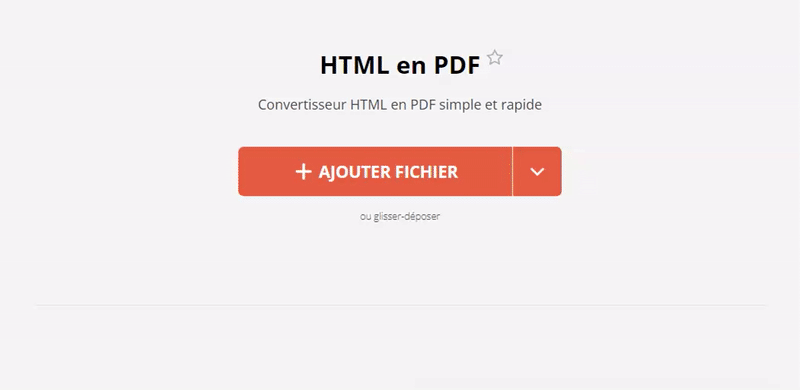
3. Comment convertir HTML en PDF dans Google Chrome
Si vous avez besoin d'enregistrer des hyperliens au format PDF directement depuis votre navigateur, vous pouvez le faire rapidement et facilement. Cela ne nécessite pas de conversion et les pages nécessaires seront déjà chargées en PDF. Pour ce faire, suivez le guide ci-dessous.
- Ouvrez les pages que vous souhaitez enregistrer dans Google Chrome.
- Ensuite, ouvrez le menu à l'aide du bouton à trois points dans le coin supérieur droit de l'écran. Dans le menu contextuel, sélectionnez la ligne "Imprimer" ou utilisez le raccourci clavier Ctrl + P.
- Dans la section "Imprimante", choisissez "Enregistrer au format PDF".
- Vous devez également définir des options telles que le nombre de pages (en fonction du contenu souhaité) et l'orientation.
- Utilisez les options avancées pour affiner votre document. Ils sont ci-dessous les principaux et comprennent :
- le format du papier ;
- le nombre de pages par feuille ;
- les marges
- l'échelle ;
- les en-têtes et les pieds de page ;
- arrière-plan.
- Ensuite, cliquez sur "Enregistrer" et sélectionnez le dossier de destination.
- Les pages sélectionnées sont maintenant converties de HTML en PDF et situées dans le répertoire spécifié.
Dernier mot sur 3 façons de convertir HTML en PDF sous Windows 10, 11, 8, 7
Aujourd'hui, nous avons parlé de trois méthodes efficaces pour convertir HTML en PDF sur un ordinateur Windows. Vous pouvez y arriver sans l'utilisation de programmes complexes et d'équipements techniques. L'exécution de cette opération est absolument sans danger pour votre PC et les données traitées. La méthode à utiliser dépend de la tâche à accomplir et de l'environnement de travail. Tout dépend des circonstances spécifiques, le choix appartient donc entièrement à l'utilisateur.
Veillez à compresser le PDF si sa taille est trop importante pour l'envoyer par e-mail. Ajouter un mot de passe au PDF pour chiffrer le fichier créé. Ou ajouter un filigrane pour montrer votre paternité.
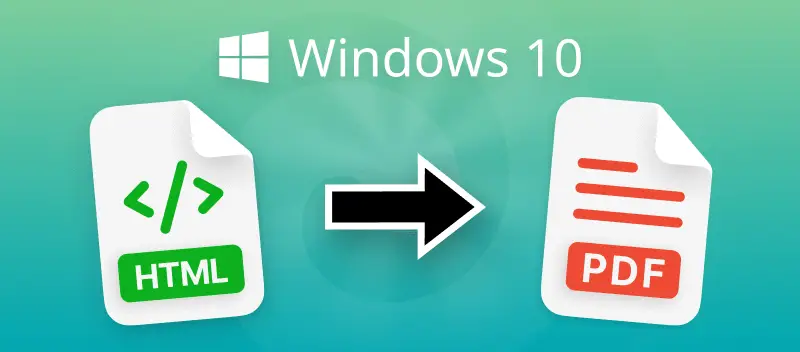
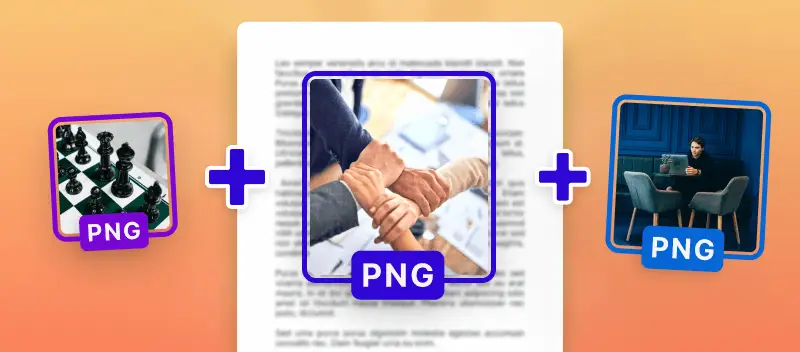
.webp)