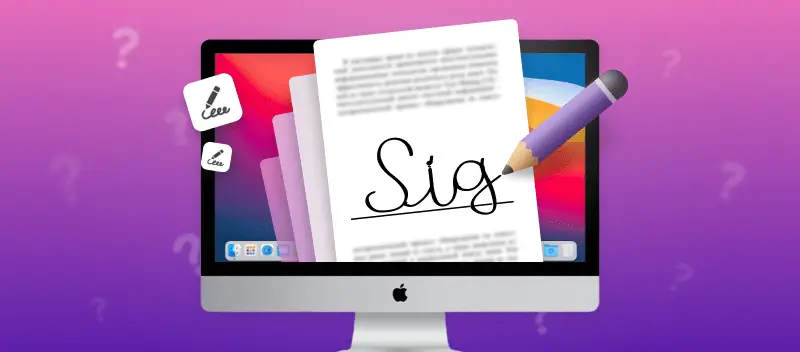Man mano che le persone diventano più attente all'ambiente, molte aziende stanno prendendo la decisione di passare a un flusso di documenti senza carta. Oggi ti mostreremo 4 modi per firmare un PDF su Mac velocemente e senza ricorrere a programmi complessi e costosi. Ciò aiuterà proprietari e lavoratori a digitalizzare la firma del contratto e creare una firma elettronica.
1. Come firmare un PDF su Mac online con PDF Candy
Questo popolare servizio online ti consente di aggiungere una firma ai PDF su Mac in pochi semplici passaggi. Tutto ciò di cui hai bisogno è il tuo computer connesso a Internet. Segui le istruzioni riportate di seguito per firmare un PDF online sul tuo iMac o MacBook.
- Apri firmatore PDF online.
- Quindi, carica il documento utilizzando il pulsante "+ Aggiungi file". Per fare ciò, trascina i file dalla memoria interna del tuo dispositivo o caricali direttamente da Google Drive e Dropbox.
- Quando si apre il documento PDF, fare clic sullo strumento "Aggiungi firma" nella colonna di sinistra della finestra di lavoro.
- Digita le tue iniziali con la tastiera, disegna la tua firma con il mouse o il trackpad o inserisci un'immagine.
- Regolare la dimensione della firma in base al rivestimento del documento.
- Seleziona il pulsante "Esporta file" per firmare il PDF su Mac. Salva il documento o trasferiscilo nel cloud. Salva il documento o trasferiscilo nel cloud.
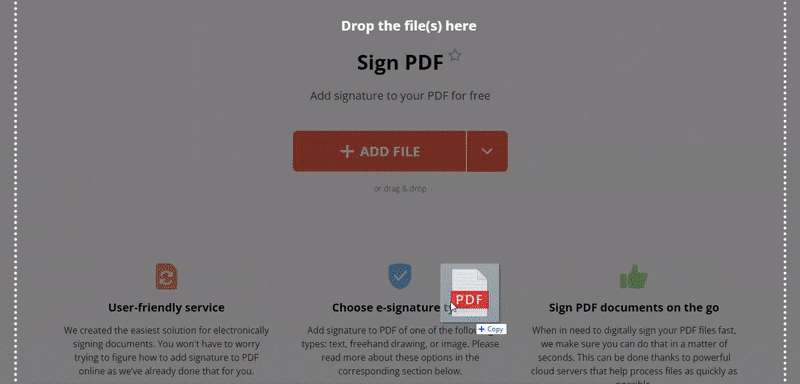
Nella pagina di download troverai strumenti aggiuntivi per altre manipolazioni di file PDF, come imposta una password. Puoi unire PDF, ordinare o eliminare pagine, comprimere e altro ancora.
Vantaggi della firma di documenti PDF su Mac con PDF Candy
- Modo gratuito per usare senza carta;
- Non richiede il download e l'installazione di software aggiuntivo;
- Funziona su tutti i modelli di iMac e MacBook e tutte le versioni di iOS;
- Possibilità di scegliere qualsiasi browser per aggiungere una firma ai PDF;
- Veloce elaborazione dei dati grazie a moderni algoritmi;
- Disponibilità di ulteriori strumenti PDF online gratuiti per lavorare ulteriormente con PDF.
2. Come firmare un PDF su Mac con Anteprima
Questa opzione per aggiungere una firma scritta a mano ai PDF comporta l'uso dell'applicazione preinstallata del tuo MacBook o iMac. Il programma ha diverse funzioni utili che molti nuovi utenti ignorano perché non sanno che esistono. Segui i passaggi seguenti per utilizzare l'utilità di firma PDF integrata sul tuo computer Apple.
- Apri il file PDF che vuoi firmare con Anteprima.
- Se la barra degli strumenti di markup è nascosta, aprila con l'icona accanto all'area di ricerca.
- Quindi fare clic sull'icona "Firma". Usa il trackpad per creare la firma elettronica o firma su carta bianca e trasferisci la firma usando l'opzione "Fotocamera".
- Spostare la firma nella posizione desiderata sul documento. Modificare la dimensione se necessario.
- Salva le modifiche per firmare un PDF su Mac.
Ora puoi procedere con l'invio del documento firmato a un destinatario. Individua il PDF e invialo tramite e-mail. Se il file è troppo grande per essere inviato, puoi prima comprimere PDF e inviarlo in una forma più leggera.
Vantaggi dell'utilizzo di Anteprima per firmare un documento PDF su Mac
- Possibilità di trasformare una firma cartacea in una firma digitale;
- Il programma è già preinstallato sul PC;
- Supporta versioni nuove e vecchie del software Apple.
Svantaggi dell'anteprima se utilizzato come firmatario PDF desktop
- Devi conoscere il significato di tutte le icone delle applicazioni per trovare quella giusta;
- Non è possibile condividere immediatamente il documento firmato perché l'applicazione funziona offline;
- Non salva il file originale non firmato;
- Le firme complesse possono perdere dettagli durante la conversione dalla carta.
3. Come firmare un file PDF su Mac con DocuSign
È un servizio che consente di aggiungere rapidamente una firma a un PDF e può essere utilizzato su Mac. Il toolkit online è adatto per l'uso in un contesto aziendale, in quanto i documenti possono essere assegnati a persone specifiche.Per informazioni su come utilizzare la risorsa, vedere le istruzioni riportate di seguito.
- Acquista un codice di accesso o registrati per una prova gratuita di 30 giorni.
- Digita il tuo nome e cognome nelle aree corrispondenti, aggiungi il tuo numero di telefono e seleziona "Avanti".
- La piattaforma invierà un link di conferma via e-mail all'indirizzo e-mail che hai fornito, quindi fai clic su "Conferma e-mail". Imposta una password. In questo modo avrai un profilo con DocuSign.
- Vai al menu "Firme" e determina lo stile della tua firma scegliendo "Crea firma".
- Carica i documenti da firmare in PDF su Mac online.
- Nell'elenco a discesa "Destinatari", puoi aggiungere più firmatari o indicare che sei l'unico firmatario. Fai clic su "Firma" nell'angolo in basso a destra.
- Aggiungi la tua firma o le tue iniziali e regola le dimensioni e la posizione. Fai clic su "Fine" per completare la firma.
Il PDF firmato sarà disponibile nella cartella "Completato".Se firmi un contratto scansionato, puoi riconoscimento ottico dei caratteri del PDF e salvare il contenuto come riferimento.
Vantaggi dell'utilizzo di DocuSign per firmare un PDF su Mac online
- Consente di designare i destinatari e impostare promemoria per la firma dei documenti.
Contro di DocuSign per la firma di PDF online su Mac
- Interfaccia desktop confusa per gli utenti iMac a causa del layout del sito web;
- Tutti i destinatari devono avere un profilo con il portale per ricevere i documenti;
- Nella versione di prova, la firma è circondata dal nome del servizio e dal numero di conto dell'utente;
- Alcune funzioni sono esclusive per chi ha accesso a pagamento.
4. Utilizzo di Adobe Acrobat Reader per aggiungere la firma al PDF su Mac
Acrobat Reader offre anche la possibilità di firmare elettronicamente un PDF su Mac. L'utente può aggiungere una nuova firma o inserirne una esistente nel file PDF. Consulta la guida passo passo su come firmare un PDF su Mac.
- Apri il documento PDF da firmare in Adobe Acrobat utilizzando il campo "Apri file". In alternativa, puoi selezionare lo strumento "Riempi e modifica" dall'area "Strumenti consigliati per te".
- Nel menu a sinistra, scegli "Aggiungi firma" o "Aggiungi iniziali", a seconda di ciò che ti interessa. Puoi digitare, disegnare sul campo o caricare un'immagine con la tua firma pronta.
- Modificare le dimensioni e la posizione della firma. Salva il PDF firmato.
Dopo aver salvato il documento firmato, puoi aggiungere i numeri di pagina al file per facilitare le ricerche rapide delle pagine.
Vantaggi della firma di PDF su Mac con Acrobat Reader
- Interfaccia amichevole e intuitivamente comprensibile;
- Un'applicazione progettata appositamente per i computer Apple.
Svantaggi dell'utilizzo di Reader come strumento per firmare un file PDF su Mac
- Scelta limitata di stili per le firme dattiloscritte;
- Molte funzionalità del software sono disponibili con un account a pagamento.
Conclusione
Ora conosci 4 modi diversi per firmare un PDF su Mac in modo rapido ed efficiente. Tutti e quattro i metodi sono validi ed efficaci, ma si basano su principi diversi. Alcuni offrono più strumenti, altri si specializzano pur rimanendo basilari; alcuni sono servizi online, mentre altri sono software offline. Scegli quello che funziona meglio per te!
Altri articoli che potresti trovare interessanti
Vuoi firmare più documenti contemporaneamente? Scopri come combinare file PDF senza Acrobat, che ti consentirà di generare un'unica firma ed essere coerente in tutti i campi.
Al contrario, è necessario aggiungere una firma e inviare pagine specifiche del PDF? Qui puoi scoprire come estrarre solo alcune pagine di un PDF.