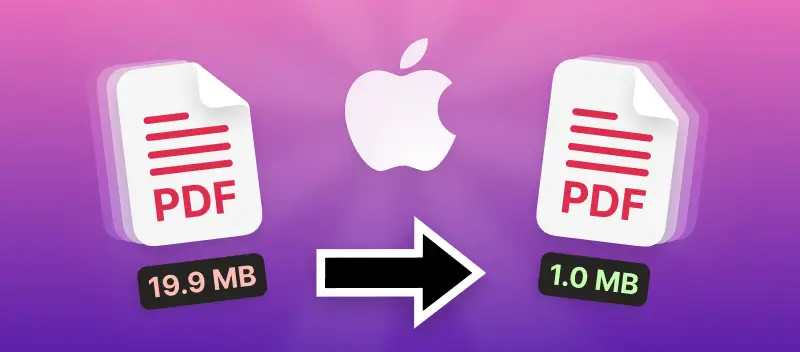Windows 10 occupe la 1ère position dans le top des systèmes d'exploitation les plus populaires au monde. Si vous ne savez toujours pas comment compresser un PDF sous Windows 10, nous allons voir 3 façons gratuites de le faire dans cet article. Vous pouvez réduire la taille d'un document PDF hors ligne à l'aide d'un logiciel ou en ligne dans votre navigateur.
1. Comment compresser un PDF sous Windows 10, 11 hors ligne
Cette méthode convient à ceux qui préfèrent travailler sans connexion Internet. PDF Candy Desktop fonctionne rapidement et efficacement et ne prend pas beaucoup de place sur votre disque dur. Suivez les étapes ci-dessous pour savoir comment compresser un PDF sur le système d'exploitation Windows 10, 11, 8 ou 7.
- Téléchargez PDF Candy Desktop sur votre PC et ouvrez-le.
- Sélectionnez l'outil "Compresser PDF".
- Faites glisser et déposez des documents dans le compresseur PDF. Ou utilisez le bouton "Ajouter un fichier" pour cela.
- Sélectionnez le dossier dans lequel vous souhaitez enregistrer les documents compressés et cliquez sur le bouton "Compresser".
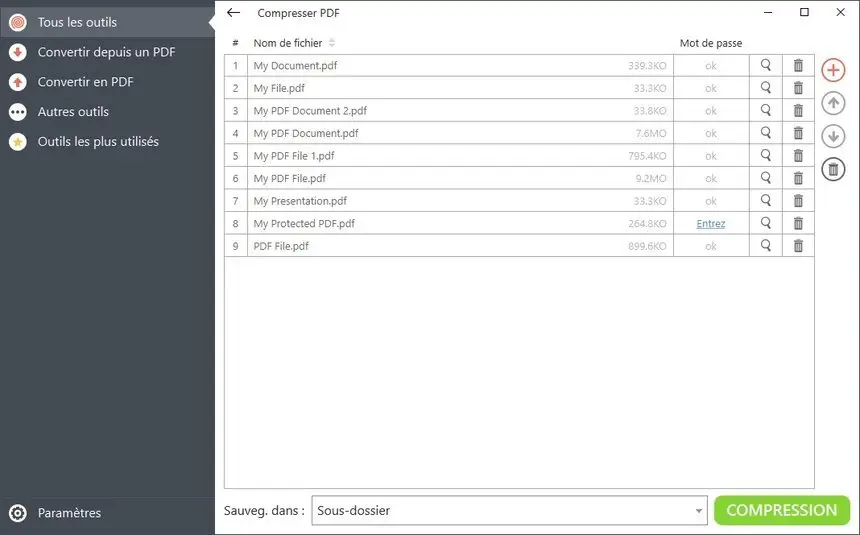
2. Comment compresser un fichier PDF sous Windows 10 en ligne
Cette méthode est idéale pour ceux qui ont besoin d'un compresseur PDF instantané sans installation. Il sera également utile pour ceux qui travaillent déjà sur d'autres systèmes d'exploitation ou envisagent de le faire. Les instructions sur la façon de compresser un fichier PDF sous Windows 10 ou tout autre système d'exploitation sont ci-dessous.
- Accédez à l'outil en ligne "Compresser le PDF" .
- Téléchargez le document à l'aide de l'Explorateur Windows ou à partir de Google Drive et Dropbox.
- Définissez le niveau de compression : Recommandé ou Maximum.
- Cliquez sur le bouton "Compresser le PDF".
- Enregistrez le PDF compressé sur votre PC ou téléchargez-le sur des comptes de stockage en nuage.
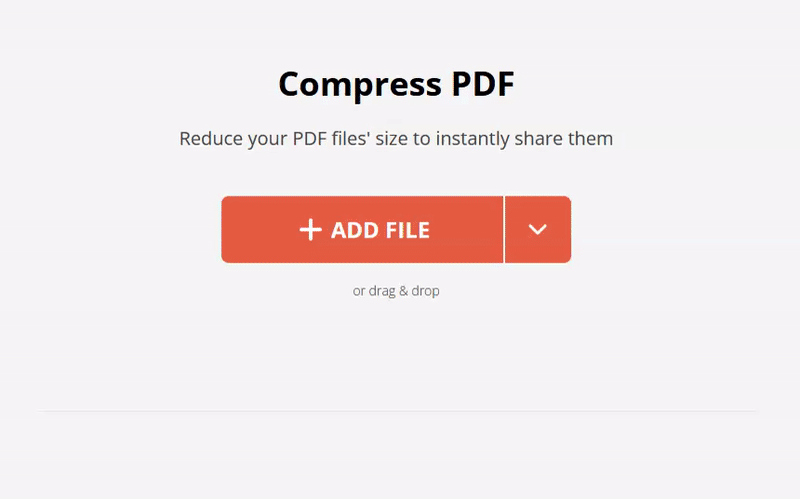
3. Comment compresser un fichier PDF sous Windows OS avec 7-Zip
Notre troisième méthode sera basée sur l'utilisation de l'archiveur 7-Zip. Il s'agit d'un compresseur PDF qui doit d'abord être installé sur votre PC Windows. 7-Zip est un logiciel multiplateforme qui vous permet de compresser des PDF sous Windows ainsi que de réduire la taille d'un PDF sous macOS.
- Faites un clic droit sur un fichier PDF et survolez l'option "7-Zip" dans le menu contextuel.
- Cliquez sur l'option "Ajouter à l'archive....".
- Définissez le format de l'archive. .7z ou .zip sont les plus courants parmi ceux proposés.
- Sélectionnez le niveau et la méthode de compression. Dans la plupart des cas, la méthode LZMA ou LZMA2 est utilisée. Cependant, les utilisateurs avancés peuvent utiliser un autre paramètre.
- Après avoir défini le reste des paramètres, cliquez sur le bouton OK pour compresser votre PDF.
3 façons de compresser un fichier PDF sous Windows 10 : résumé
Aujourd'hui, nous vous avons montré comment compresser un fichier PDF sous Windows 10, 11, 8 et 7. La méthode à choisir parmi les trois dépend de la tâche à accomplir, de la disponibilité d'Internet et d'autres nuances. Dans tous les cas, chacun d'eux est fonctionnel, mais avec ses propres avantages.
La méthode en ligne vous permettra de continuer à travailler sur le dossier immédiatement. Par exemple, vous pouvez protéger un PDF avec un mot de passe si vous travaillez sur des documents importants. Utilisez un éditeur PDF en ligne complet pour laisser des notes sur un fichier. Cela vous permettra d'être plus respectueux de l'environnement et de passer au zéro papier.
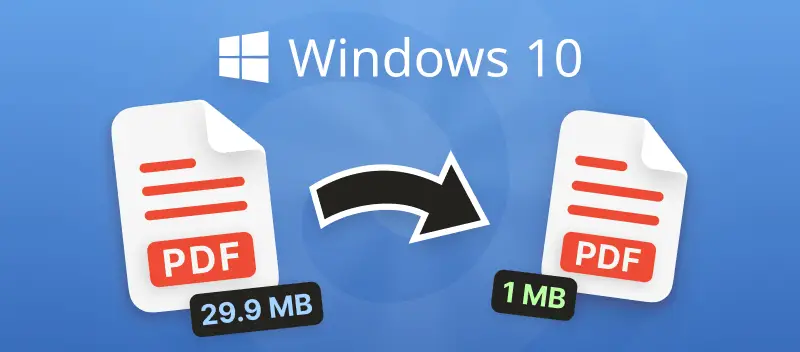
.webp)