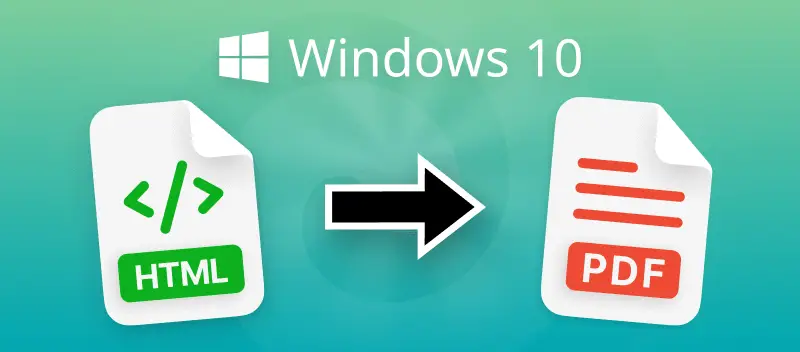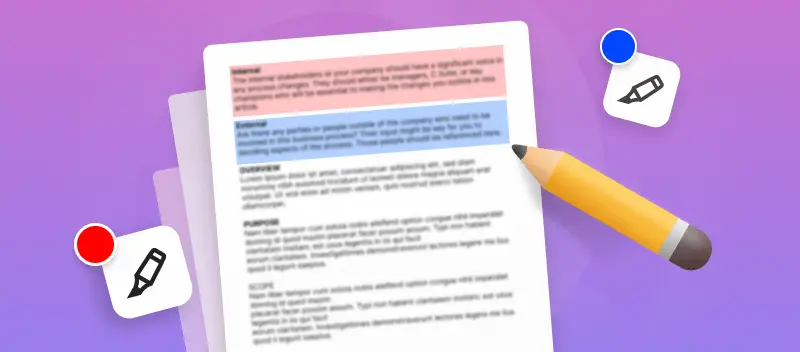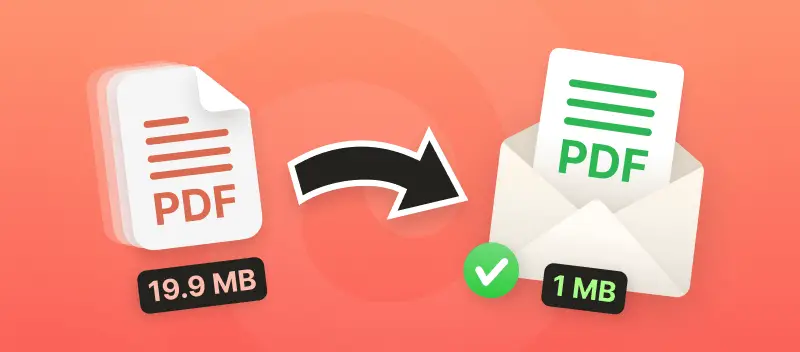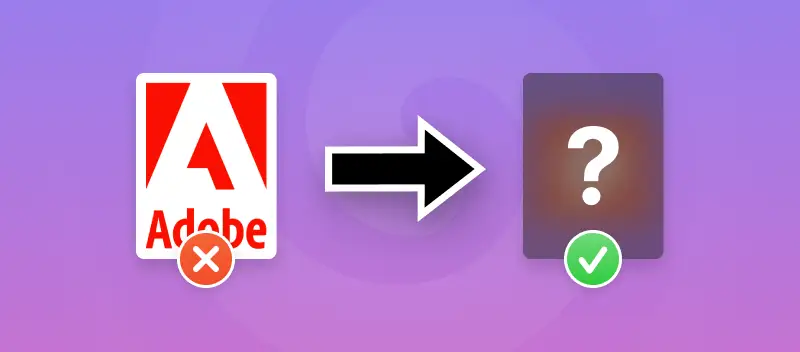I file HTML contengono blocchi di codice e collegamenti ipertestuali e non rappresentano nulla di speciale che possa essere compreso visivamente. Oggi ti mostriamo tre semplici modi per convertire HTML in PDF su Windows 10, 11, 8, 7. Questo è utile per webmaster e designer, ad esempio per mostrare una pagina personalizzata a un cliente in modo accessibile. Questo approccio aiuta altri utenti a evitare il fastidio di aprire documenti HTML su dispositivi diversi.
1. Come convertire HTML in PDF su Windows 10 offline
PDF Candy Desktop è destinato ai personal computer con installazione diretta. Ha una vasta gamma di funzioni, dimensioni ridotte e funzionamento rapido. Inoltre, il programma funziona offline e non richiede una connessione a Internet, il che è importante in alcune circostanze. Le istruzioni seguenti mostrano come convertire HTML in PDF su Windows 10.
- Scarica PDF Candy Desktop per Windows e installa il programma sul tuo PC.
- Apri il programma, trova il convertitore da HTML a PDF e aggiungi i file necessari (uno o più). Saranno visualizzati nella coda.
- È possibile specificare il nome del file di output, il titolo e l'autore e impostare una password. Puoi convertire più file HTML in formato PDF e unirli in un unico documento. Per fare ciò, seleziona la casella di controllo nella parte inferiore della finestra di lavoro. Seleziona la cartella in cui verranno spostati i dati convertiti.
- Dopo aver effettuato tutte le impostazioni, fare clic sul pulsante "Converti". Ora i file PDF (o il file se si è scelto di unire i file della pagina Web) si trovano nella directory specificata e sono pronti per essere utilizzati.
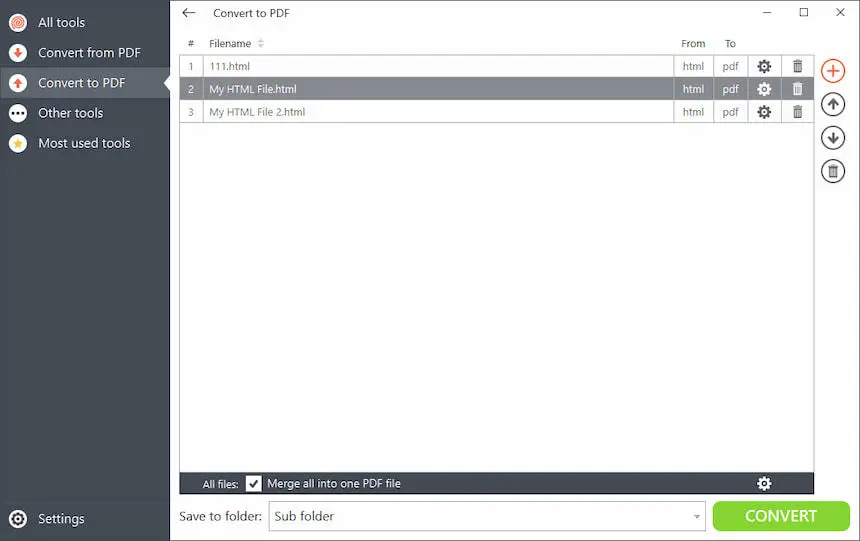
2. Come convertire HTML in PDF su Windows 10 Online
Il servizio PDF Candy è un'utilità abbastanza potente da convertire rapidamente un file HTML in un documento PDF. Non è necessario installare alcun software aggiuntivo o disporre di un computer potente per utilizzarlo. Tutto ciò che serve è una connessione Internet stabile. Per convertire una pagina Web in PDF, seguire le istruzioni riportate di seguito.
- Apri Convertitore da HTML a PDF e carica il documento richiesto. Fai clic sul pulsante "+Aggiungi file" o trascina il file Hyperlink Text Markup Language nel browser.
- Il processo di conversione si avvia automaticamente. Al termine, verrà visualizzato il messaggio corrispondente.
- Puoi continuare a lavorare con il file PDF. Ad esempio, puoi combinarlo con un altro documento, aggiungere una filigrana o utilizzare altri strumenti utili offerti dal pulsante "Scarica file". Se non è necessaria alcuna ulteriore elaborazione, salva il documento nella memoria del dispositivo o caricalo negli archivi cloud di Google Drive e Dropbox. Oppure condividerlo tramite link.
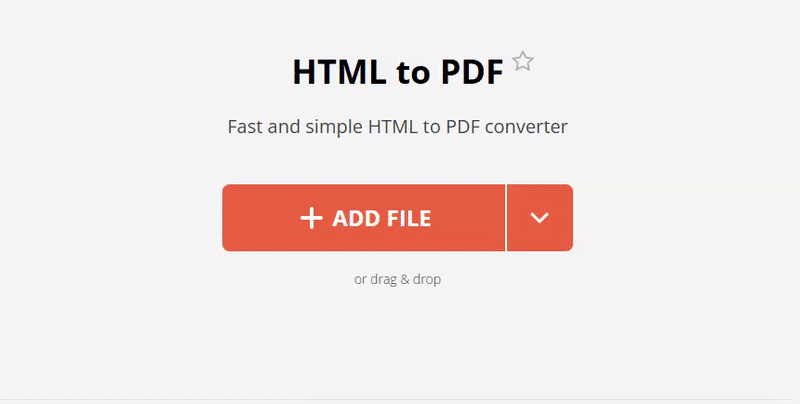
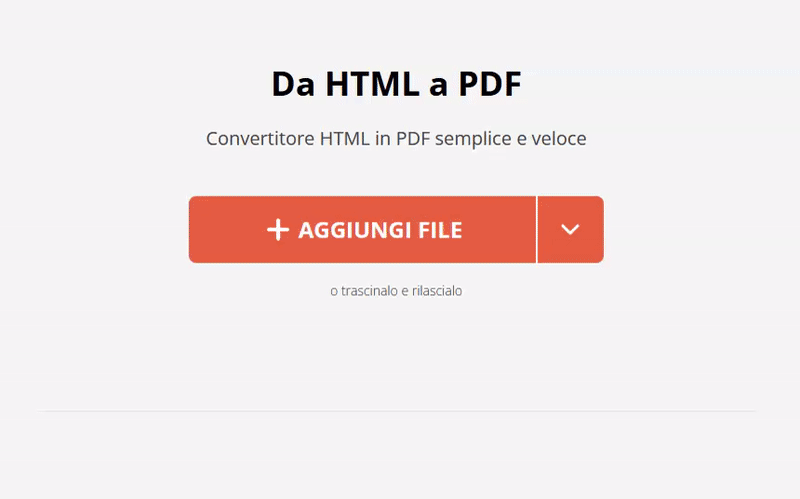
3. Come convertire HTML in PDF in Google Chrome
Se hai bisogno di salvare collegamenti ipertestuali PDF direttamente dal tuo browser, puoi farlo in modo rapido e semplice. Non è necessaria alcuna conversione e le pagine necessarie saranno già caricate in PDF. Per fare ciò, segui la guida qui sotto.
- Apri le pagine che desideri salvare in Google Chrome.
- Quindi apri il menu con il pulsante a tre punti nell'angolo in alto a destra dello schermo. Nel menu contestuale, seleziona la riga "Stampa" o usa la scorciatoia da tastiera Ctrl + P.
- Nella sezione "Stampante", impostare "Salva come PDF".
- È inoltre necessario impostare opzioni come il numero di pagine (a seconda del contenuto desiderato) e l'orientamento.
- Utilizzare le opzioni avanzate per perfezionare il documento. Sono al di sotto di quelli principali e includono:
- misura del foglio;
- numero di pagine per foglio
- margini;
- scala;
- intestazioni e piè di pagina;
- sfondo.
- Quindi, fare clic su "Salva" e selezionare la cartella di destinazione.
- Le pagine selezionate vengono ora convertite da HTML a PDF e si trovano nella directory specificata.
Ultime parole su 3 modi per convertire HTML in PDF su Windows 10, 11, 8, 7
Oggi abbiamo parlato di tre metodi efficaci per convertire HTML in PDF su un computer Windows. È possibile farlo senza l'uso di programmi complessi e attrezzature tecniche. L'esecuzione di questa operazione è assolutamente sicura per il tuo PC e per i dati elaborati. Il metodo da utilizzare dipende dall'attività da svolgere e dall'ambiente di lavoro. Tutto dipende dalle circostanze specifiche, quindi la scelta spetta esclusivamente all'utente.
Assicuratevi di comprimere il PDF se le dimensioni sono troppo grandi per inviarlo via e-mail. Aggiungere una password al PDF per criptare il file creato. Oppure aggiungi filigrana per mostrare la tua paternità.