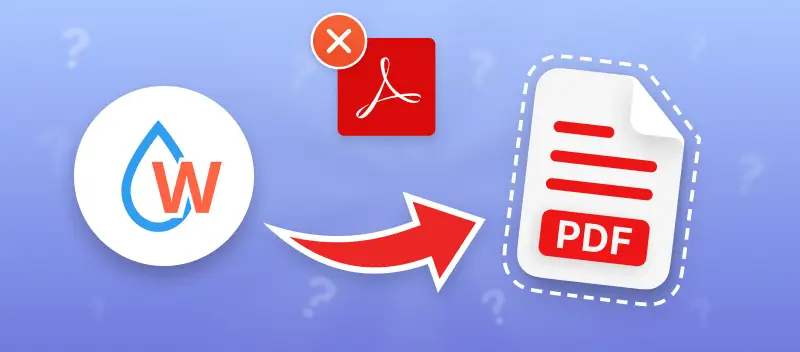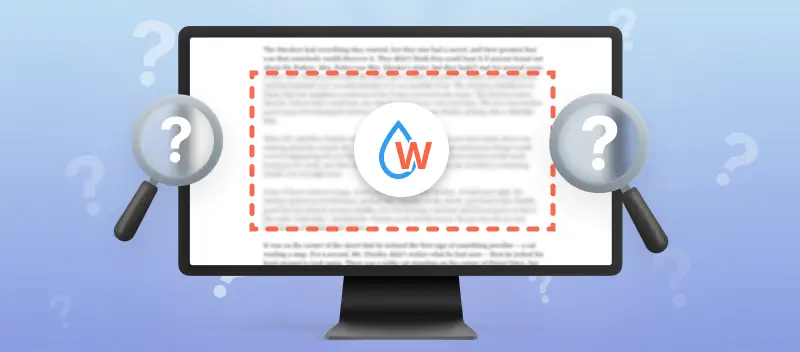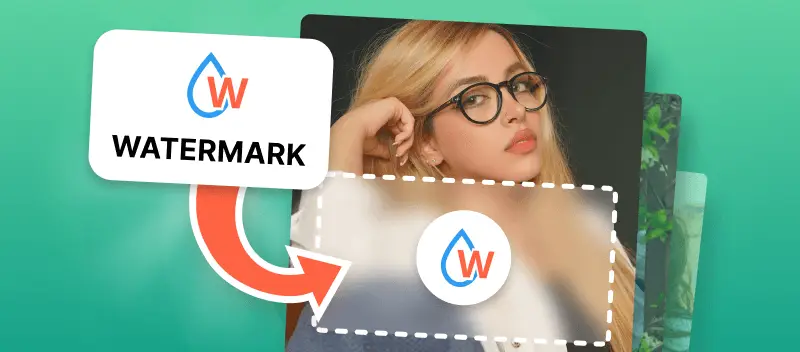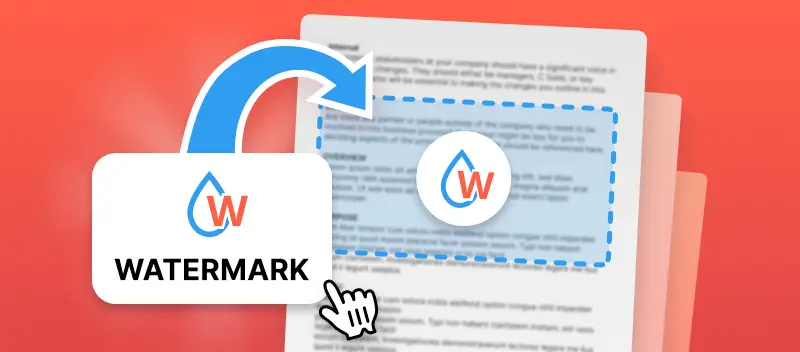L'aggiunta di una filigrana può essere molto utile per garantire l'autenticità del file. Supponiamo che tu non abbia accesso ad Adobe Acrobat. Tuttavia, ci sono modi per aggiungere filigrana al PDF senza utilizzare il programma. In questo articolo, gli utenti possono imparare come aggiungere filigrana al PDF senza Acrobat e senza particolari competenze tecniche. Ciò rende facile per chiunque, sia studenti che professionisti, proteggere i propri documenti da accessi non autorizzati o abusi.
1. Aggiungere filigrana al PDF senza Acrobat online
Inserire filigrana in un PDF senza Acrobat può sembrare un compito arduo. Tuttavia, con l'aiuto di un'applicazione online, è facile. È la soluzione perfetta per aggiungere rapidamente e facilmente una filigrana ai tuoi PDF.
Ecco una guida passo passo su come aggiungere filigrana al PDF:
- Accedi allo strumento creatore filigrana e fai clic sul pulsante "+Aggiungi file" per aggiungere il PDF a cui vuoi aggiungere la filigrana.
- Una volta caricato il file, inserisci il testo o aggiungi un'immagine.
- Regolare la posizione: in alto, al centro, in basso, a sinistra, al centro, a destra. Dopo aver apportato tutte le modifiche, premi "Aggiungi filigrana".
- Infine, fai clic su "Scarica file".
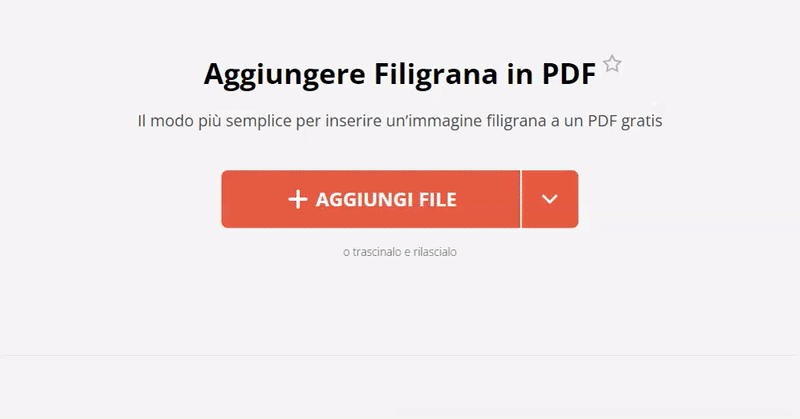
Questo strumento è eccellente per creare una filigrana perché è gratuito, veloce e conveniente. Inoltre, molte altre funzioni sono disponibili sul sito. Come unire file, dividere PDF, comprimerli, ruotare pagine in un documento PDF e molto altro ancora.
2. Aggiungere filigrana al PDF con Microsoft Word
È semplice inserire filigrana in file PDF senza utilizzare Adobe Acrobat. Microsoft Word può essere utilizzato per aggiungere un timbro ai documenti.
Ecco come fare:
- Apri il file che vuoi filigranare in Microsoft Word.
- Fare clic sul pulsante "Inserisci" e scegliere "Casella di testo".
- Digitare il testo o l'immagine che si desidera utilizzare. Puoi anche regolare il carattere, il colore e la dimensione del testo e dell'immagine.
- Fare clic sulla scheda "Design" e selezionare "Filigrana". Seleziona l'opzione più adatta alle tue esigenze.
- Infine, salva il documento come file PDF andando su File > Salva con nome > PDF. Quando il file viene salvato come PDF, include automaticamente la filigrana aggiunta in precedenza in Microsoft Word.
Ora sai come filigranare un PDF senza usare Adobe Acrobat. Provalo oggi e assicurati che tutti i tuoi documenti essenziali siano protetti da password.
4 suggerimenti per filigranare PDF
- Utilizzare i servizi online: Alcuni creatori di filigrane online consentono di inserire filigrane in PDF senza utilizzare Acrobat. Questi servizi sono facili da usare e possono essere eseguiti in pochi minuti.
- Crea la tua filigrana: Puoi sempre creare una filigrana in qualsiasi editor di foto. Salvalo come file immagine e aggiungilo come sovrapposizione al tuo documento PDF.
- Salva il tuo lavoro: Prima di aggiungere la filigrana al PDF, salva la versione originale per recuperarla facilmente in seguito.
- Conosci i tuoi diritti: Prima di aggiungere un avviso di copyright a qualsiasi documento, familiarizza con le leggi sul copyright del tuo paese. In modo da non violare accidentalmente i diritti di qualcun altro con il tuo lavoro.
Conclusione
In conclusione, aggiungere la filigrana ai PDF senza Acrobat è un ottimo modo per migliorare la sicurezza e l'autenticità dei tuoi documenti. Puoi filigranare PDF utilizzando strumenti e software online in pochi passaggi.
Ricorda di prestare molta attenzione alle dimensioni della filigrana e a dove è posizionata sul PDF. Entrambi i fattori possono influenzare la qualità e l'efficacia della filigrana. Inoltre, sarebbe utile crittografare i PDF dopo aver aggiunto la filigrana, in modo che le persone non autorizzate non possano accedervi o modificarli. Seguendo questi passaggi, puoi assicurarti che i tuoi documenti PDF siano ben protetti e rimangano al sicuro.
- Per rendere il documento più sicuro, puoi aggiungere una password al PDF.
- Inserisci un'intestazione e un piè di pagina su ogni pagina per mostrare che tutte le pagine appartengono a un particolare documento.
- Infine, una volta terminate tutte le modifiche, firma il PDF online in un browser a tua scelta.