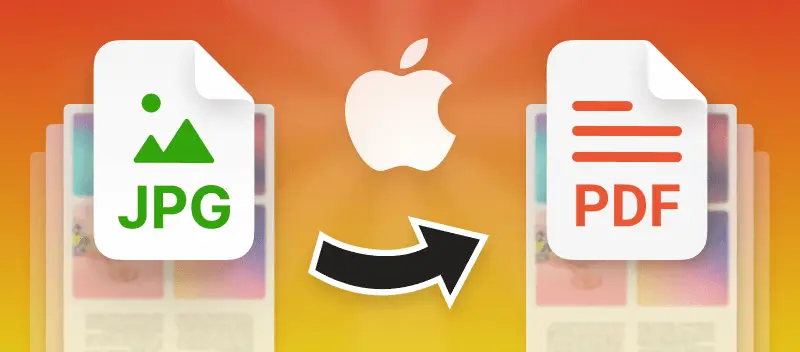Om du använder macOS vet du att vissa filformat kan vara svåra att arbeta med. PDF-formatet erbjuder fler redigerings- och anpassningsfunktioner än JPG-formatet. Dessutom är PDF mer lämpligt för presentationer, broschyrer eller flygblad. På grund av detta kan du behöva veta hur man konverterar JPG till PDF på Mac.
I den här artikeln går vi igenom två sätt att göra det på en Macintosh-dator. Det ena är bild-till-PDF-omvandlaren i Förhandsgranska, det andra är gratis online JPG-till-PDF tjänst. Instruktioner för båda finns nedan.
Metod 1: Konvertera JPG till PDF med Förhandsgranskning
macOS har ett inbyggt program för att arbeta med PDF-dokument som heter Förhandsvisning. Detta är ett gratis, men begränsat verktyg som kan användas perfekt för att konvertera JPG till PDF på Mac. När du använder programmet kan du inte kontrollera kvaliteten när du omvandlar ett foto till en PDF. Det finns ingen garanti för att originalbildens upplösning förs över till den nya filen.
Du kan inte heller kontrollera hur fotot visas i PDF eftersom du inte har någon kontroll över utdatadokumentet. Du kan till exempel inte välja marginaler runt bilden eller ändra layouten till stående eller liggande. Det är möjligt att om du använder Förhandsgranskning för att konvertera JPG till PDF på Mac, kommer fotot att förvrängas så att det passar de fastställda utskriftsmarginalerna på en stående sida. Du kan inte heller redigera befintlig text i en PDF med Förhandsgranska.
Förhandsgranskningen är förstås begränsad till macOS. Du kan bara konvertera JPG till PDF på Mac och om du har en mobil enhet eller andra operativsystem måste du söka efter en annan JPG- till PDF-omvandlare.
Om du fortfarande vill använda Förhandsgranskning för att omvandla en JPG till en PDF-fil följer du stegen nedan:
- Leta upp den JPG som du vill konvertera i Finder.
- Högerklicka på bilden.
- Klicka på Öppna med och välj alternativet Förhandsgranska.
- I den övre menyn klickar du på Fil och väljer alternativet Exportera som PDF.
- Välj utdatamappen och klicka på Spara.
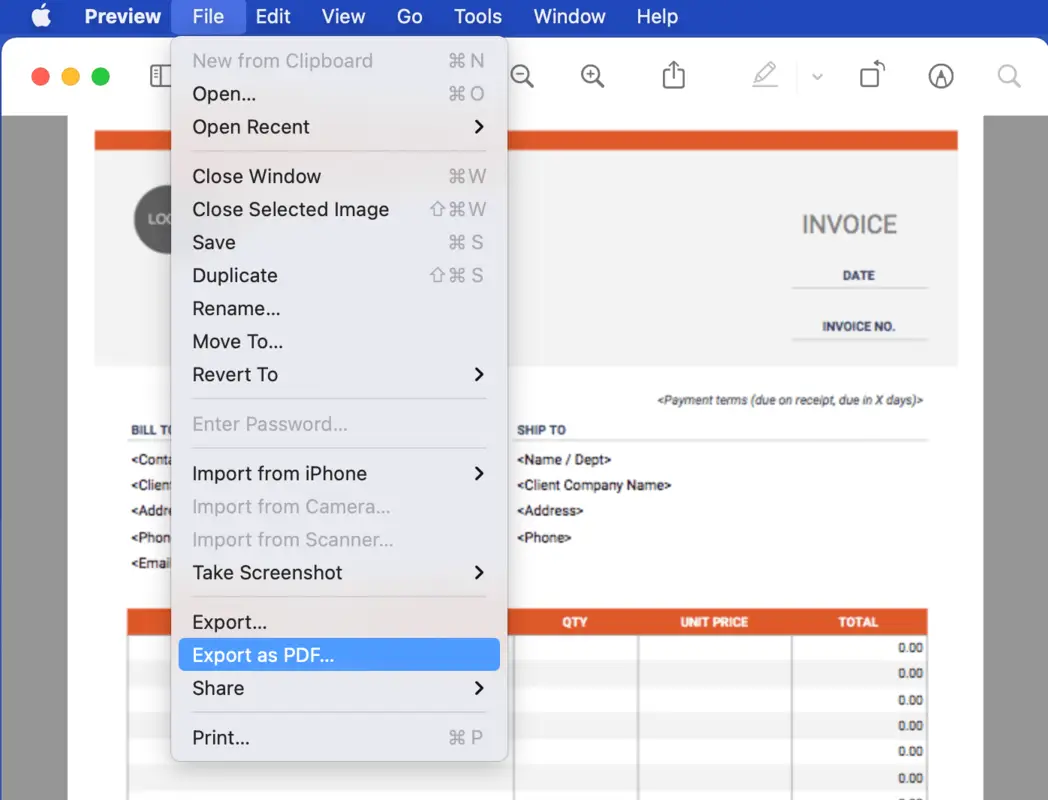
Metod 2: Konvertera JPG till PDF online på Mac och andra enheter
Om du vill ha mer kontroll över slutresultatets kvalitet när du konverterar en bild till PDF bör du använda det här sättet istället för Förhandsgranskning. Vi erbjuder tjänsten som är helt gratis och tillgänglig online. Det betyder att du kan konvertera JPG till PDF på Mac och alla andra operativsystem som du kan ha. Här är en snabb titt på några fördelar:
- Kontroll över layout och kvalitet. Med konverteraren för JPG och JPEG till PDF kan du ställa in sidlayout och marginaler för din nya PDF-fil.
- Tillgänglig på alla enheter med tillgång till Internet. Allt du behöver är en enhet med WiFi för att använda det här verktyget, du är inte bunden till ett specifikt operativsystem eller webbläsare.
- Gratis att använda. Det kostar inget att använda det, du kan ändra din JPG eller JPEG till en PDF utan kostnad.
- Lätt att dela. Du har möjlighet att ladda ner filen till din enhet, ladda upp den till Google Drive eller Dropbox eller skapa en länk med en QR-kod.
Om du är redo att enkelt omvandla JPG till PDF online följer du stegen nedan:
- Öppna JPG till PDF-konvertern.
- Klicka på Lägg till fil och välj de bilder du vill konvertera eller öppna Finder och dra filerna du vill ha in i webbläsaren. Ett annat alternativ är att använda Google Drive eller Dropbox molnlagring för att lägga till en JPG eller JPEG.
- Du kan välja en eller flera bilder som ska konverteras i en grupp. Du kan ändra ordningen på filerna genom att dra och släppa dem i listan. Den ordning de visas i förhandsgranskningen är hur de kommer att placeras i den nya PDF-filen.
- Välj format och kvalitet för utdatafilen med hjälp av menyerna:
- Storleksalternativ. Välj sidstorlek för PDF-dokumentet: Originalstorlek, US Letter och A4.
- Sidlayout. Om du väljer storleksalternativet US Letter eller A4 väljer du mellan stående och liggande. Om du behåller Automatisk, kommer vårt verktyg att ställa in detta automatiskt.
- Marginalerna. Det finns tre alternativ: Ingen marginal, liten marginal och stor marginal.
- Klicka på Konvertera när du är klar.
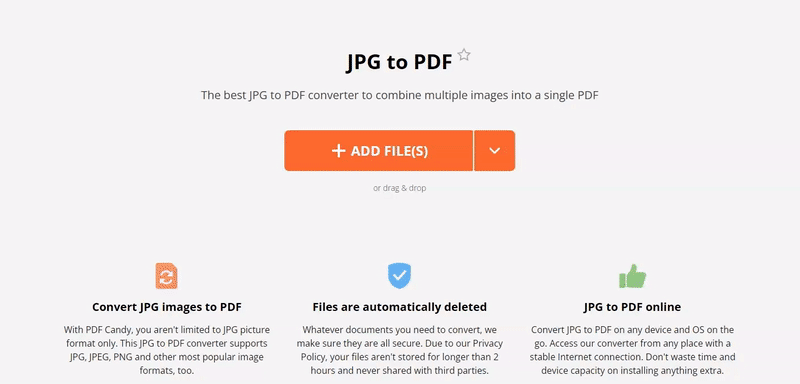
Nu när du vet hur du konverterar JPG till PDF på Mac kan du arbeta med att redigera PDF-filen. Vi har flera lösningar för att ändra och redigera PDF-filer, till exempel att slå ihop, komprimera eller beskära dem.
Avslutande tankar
I den här artikeln har vi gått igenom två sätt att omvandla JPG till PDF på Mac. Du kan antingen använda Förhandsgranska, den inbyggda men begränsade appen för att arbeta med dina bilder, eller den kostnadsfria online-lösningen för JPG till PDF där du kan kontrollera kvaliteten på resultatet.
Upptäck fler PDF-verktyg
Kombinera PDF-filer med ett klick. Bilder kan också läggas till för sammanslagning!
Använd PDF-delaren för att dela upp dokument i 4 erbjudna lägen.
Underteckna PDF för att lägga till en signatur i en fil på tre olika sätt: skriv in text, ladda upp en bild eller rita signaturen.