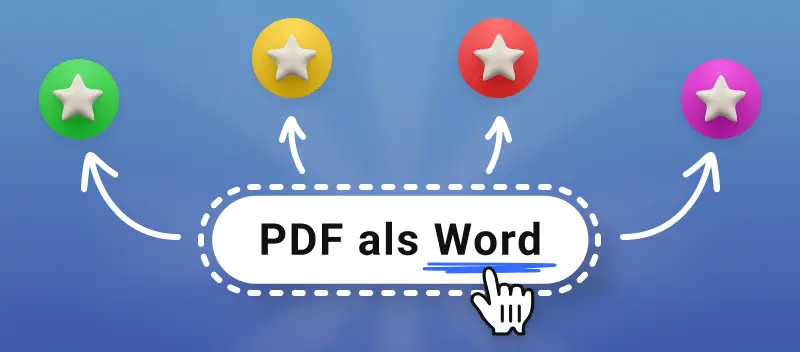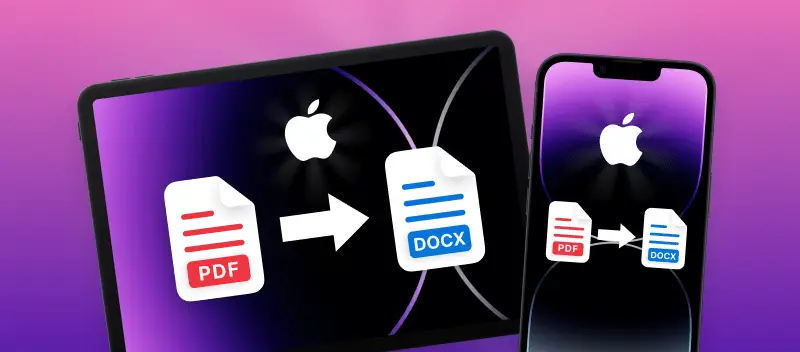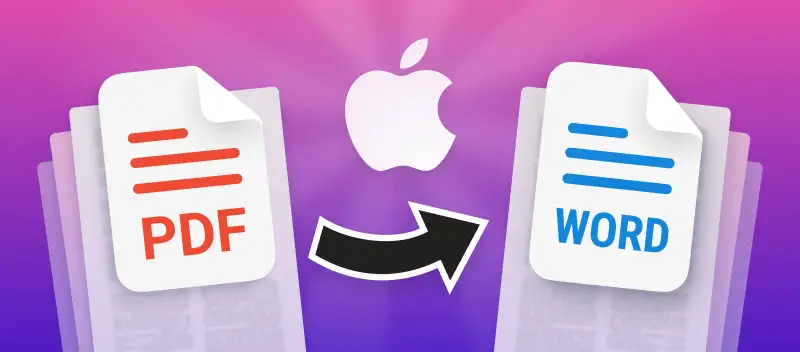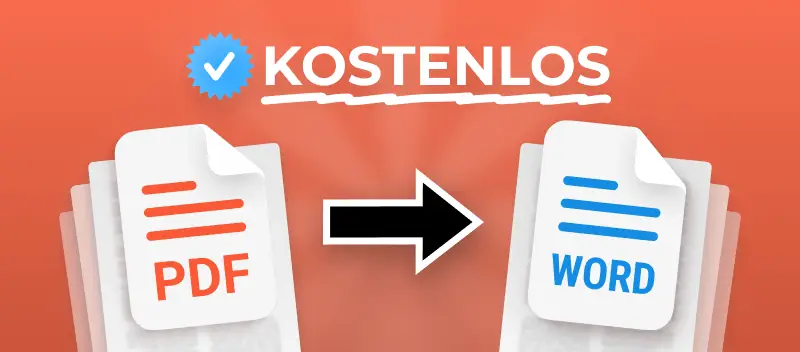Das PDF-Format wird normalerweise zum Speichern von schreibgeschützten Dokumenten und verschiedenen druckfertigen Papieren verwendet. Im Gegensatz dazu werden Microsoft Word-Dateien für die kontinuierliche Bearbeitung von Inhalten verwendet. Speichern Sie ein PDF als Word-Dokument, wenn Sie den Text ändern oder zusätzliche Elemente wie Bilder, Grafiken oder andere hinzufügen möchten.
Im folgenden Artikel stellen wir Ihnen 4 kostenlose Methoden zum Konvertieren von PDF in Word vor. Jede dieser Methoden hat offensichtliche Vorteile. Wählen Sie die Methode, die am besten zu Ihnen passt!
1. Speichern Sie ein PDF als Word-Dokument mit dem Windows Explorer.
Microsoft Word ist die Standard-Textverarbeitung des Windows-Betriebssystems und seit Jahrzehnten eines der beliebtesten Programme zum Erstellen von Dokumenten. Es wird als Desktop-Programm präsentiert, hat aber auch eine Webversion. Mit Microsoft Word können Sie eine PDF-Datei als Word-Dokument speichern, indem Sie die folgenden Schritte ausführen:
- Öffnen Sie Microsoft Word.
- Gehen Sie zur Registerkarte Datei, wählen Sie dann Öffnen und wählen Sie eine PDF-Datei aus.
- Microsoft Word konvertiert und öffnet es als neues DOCX-Dokument, das Sie bearbeiten und speichern können.
Alternativ können Sie im Windows-Datei-Explorer mit der rechten Maustaste auf die PDF-Datei klicken, Öffnen mit und dann Word auswählen. Auch in diesem Fall wandelt Word das Dokument in das DOC- oder DOCX-Format um.
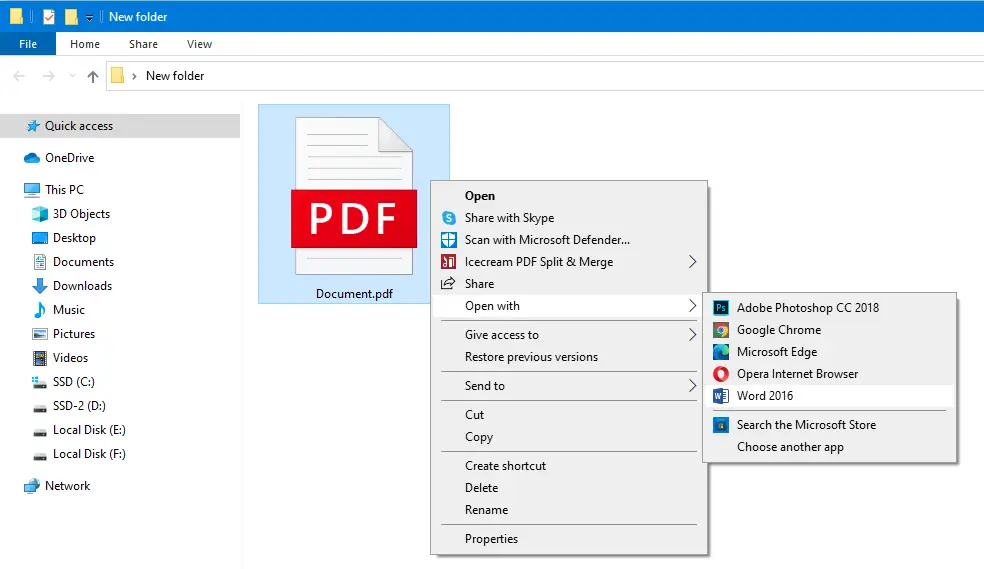
Vorteile
Grundsätzlich können Sie die gesamte PDF-zu-Word-Konvertierung mit einem einzigen Klick aus dem Kontextmenü durchführen. Schauen Sie sich den Screenshot oben an, es ist so einfach!
Nachteile
Der Nachteil der Verwendung von Word zum Speichern von PDF-Dateien als Word-Dokument besteht darin, dass die Formatierung und die seitenweise Korrespondenz der Originaldatei verloren gehen können. Außerdem benötigen Sie für diese Methode eine Microsoft Office-Lizenz. Und Sie können dies nur unter Windows OS tun.
2. Speichern einer PDF-Datei als Word-Dokument mit Google Docs.
Google Docs ist der Textdatei-Editor von Google Drive. Wie die anderen Google Drive-Tools funktioniert es online. Google Docs ist einfach zu bedienen und kann im Gegensatz zu Microsoft Word PDF kostenlos in Word konvertieren. Es erfordert jedoch ein Google-Konto und eine Internetverbindung.
Gehen Sie folgendermaßen vor, um eine PDF-Datei in Google Docs zu bearbeiten:
- Gehen Sie zu Google Drive und melden Sie sich bei Ihrem Google-Konto an.
- Klicken Sie auf +Neu und wählen Sie die PDF-Datei aus Ihren Dateien aus oder ziehen Sie sie per Drag & Drop auf die Seite.
- Nachdem Sie die PDF-Datei hochgeladen haben, klicken Sie mit der rechten Maustaste darauf und wählen Sie Öffnen mit. Wählen Sie dann Dokumente.
- Google Drive konvertiert das Dokument, öffnet es dann und lässt Sie es in Google Docs bearbeiten. Speichern Sie es als Microsoft Word-Datei.
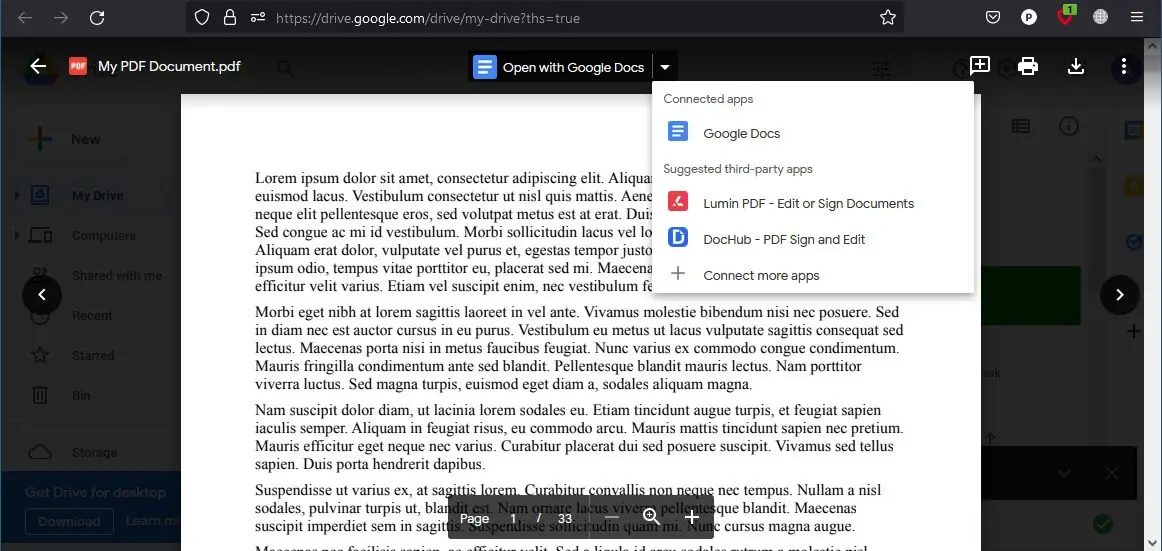
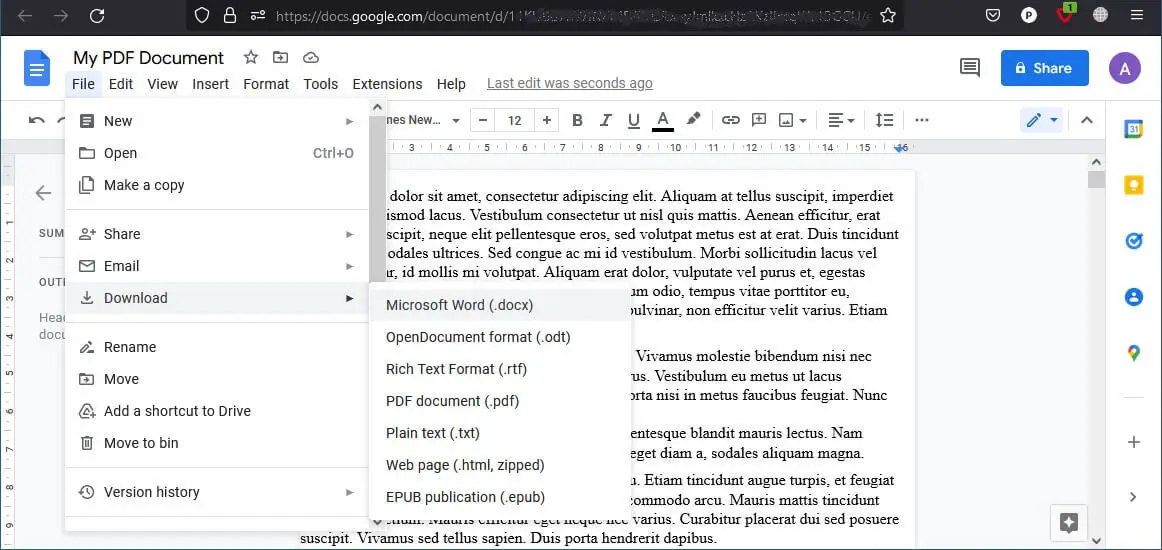
Vorteile
Der gesamte Vorgang läuft reibungslos im Browser ab, es sind keine zusätzlichen Downloads erforderlich. Außerdem können Sie es auf jedem Betriebssystem tun.
Nachteile
Erfordert 2 Schritte (Konvertieren von PDF in bearbeitbaren Text in Google Docs und anschließendes Speichern als DOCX-Datei) und ein Google-Konto.
3. Speichern Sie ein PDF-Dokument online als Word-Dokument mit PDF Candy
Wir haben eine kostenlose Lösung, die in allen Browsern perfekt funktioniert. Es ist ein großartiger Dienst für kurzfristige Aufgaben und kann das Dateiformat in Sekundenschnelle ändern. Alles, was Sie brauchen, um PDF-Dokumente online in Word zu speichern, ist eine Internetverbindung und ein Browser: Unser Dienst läuft auf jedem Betriebssystem, Computer und Smartphone mit den gleichen Ergebnissen.
Wenn Sie erfahren möchten, wie Sie mit unserem PDF-Toolkit ein PDF als Word-Dokument speichern, gehen Sie folgendermaßen vor:
- Gehen Sie zu PDF-zu-Word-Konverter.
- Wählen Sie die PDF-Datei aus, die Sie in Text umwandeln möchten, indem Sie auf +Datei hinzufügen klicken oder die Datei per Drag & Drop in den Browser ziehen.
- Klicken Sie auf "PDF konvertieren", um den Vorgang zu starten. Hinweis: Die Ausgabedatei ist eine DOC-Datei. *Wenn Sie eine DOCX-Datei benötigen, verwenden Sie stattdessen das PDF-zu-DOCX-Tool.
- Sobald die Konvertierung abgeschlossen ist, können Sie das Dokument entweder herunterladen, es mit einem Link oder QR-Code teilen oder es auf Dropbox oder Google Drive hochladen.
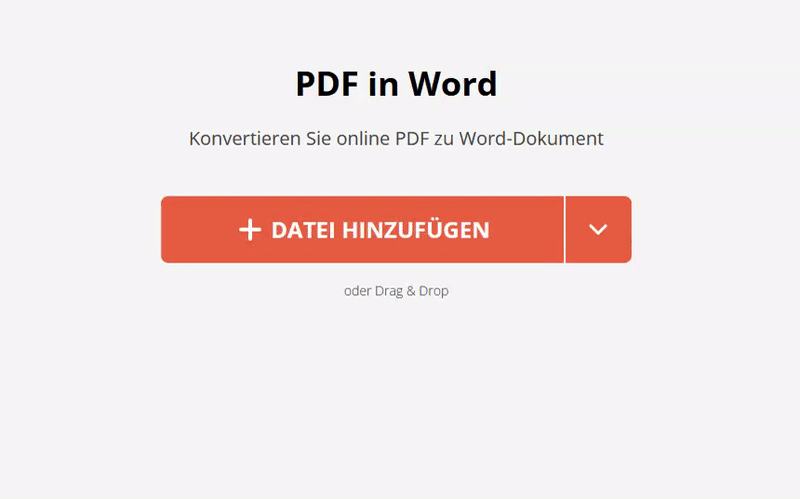
Vorteile
Speichern Sie eine PDF-Datei als Word-Dokument – kostenlos und mit einem Klick! Hohe Geschwindigkeit bei der Verarbeitung der Dateien. Bequemes Teilen von Plakaten, garantierte Sicherheit der Akte! Keine Installation, keine Downloads und keine Werbung!
Nachteile
Sie können jeweils nur 1 PDF verarbeiten.
4. Wie man PDF in Word offline konvertiert
Wir haben auch eine Option für diejenigen, die nach einem PDF-in-Word-Konverter suchen, der keine Internetverbindung benötigt. PDF Candy Desktop ist ein Windows-Programm, mit dem Sie PDF-Dateien einfach in Microsoft Word konvertieren und einige nützliche zusätzliche Einstellungen vornehmen können. Im Gegensatz zur Webanwendung können Sie in unserer Offline-Version mehrere Dateien für die Konvertierung auswählen. Befolgen Sie diese Schritte, um mit unserem Programm PDF in Word zu konvertieren:
- Laden Sie PDF Candy Desktop herunter und installieren Sie es auf Ihrem Gerät.
- Öffnen Sie dann das Programm und wählen Sie Von PDF konvertieren.
- Fügen Sie die zu konvertierenden Dokumente hinzu, indem Sie auf PDF-Datei hinzufügen klicken oder sie per Drag-and-Drop ziehen.
- Wählen Sie das Ausgabeformat, nachdem Sie die Dokumente hochgeladen haben. Sie können PDF entweder in DOCX oder DOC konvertieren.
- Klicken Sie auf Konvertieren, um die PDF-Datei als Word-Dokument zu speichern.
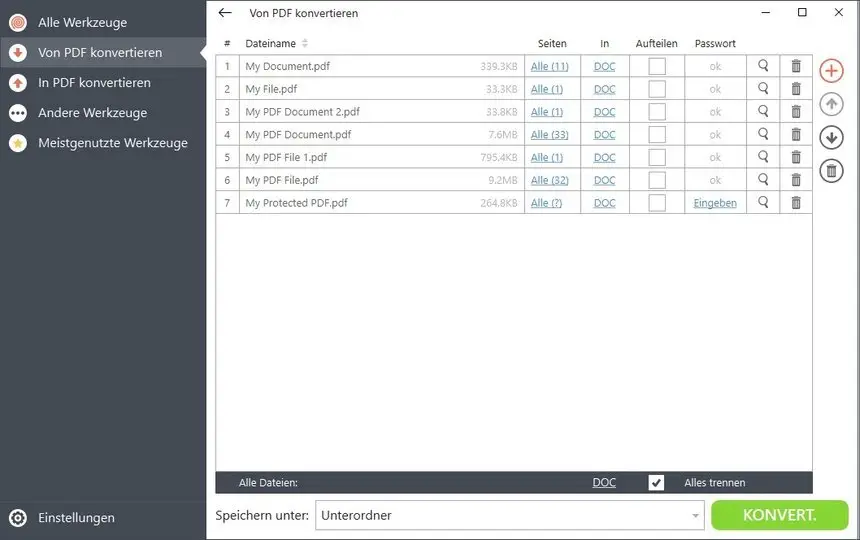
Vorteile
Konvertieren Sie PDF in großen Mengen in Word und wenden Sie die zusätzlichen Optionen und Einstellungen an.
Nachteile
Nur für Windows-Betriebssysteme.
4 Möglichkeiten, ein PDF als Word zu speichern: Endeffekt
Wie Sie sehen, gibt es viele Möglichkeiten, ein PDF als Word-Dokument zu speichern.Wählen Sie je nach Bedarf das Beste für Sie aus! Der PDF-zu-Word-Konverter von PDF Candy ist definitiv die müheloseste und einfachste Lösung für diese Frage.
Unser Service ist nicht nur ein PDF-zu-Word-Tool. Es bietet auch viele andere nützliche Optionen zum Bearbeiten, Konvertieren und Schützen von Dateien. Gehen Sie zu unserer Startseite und werfen Sie einen Blick darauf.
Entdecken Sie weitere Tools
„PDF-Konverter“ - 40+ Formate zum Konvertieren in und aus PDF für jeden Bedarf.
„PDF unterschreiben“ - Fügen Sie Ihre eigene Signatur mit Text, Zeichnung oder Bild hinzu. Kein Papierkram mehr.
„PDF zusammenfügen“ können Sie mehrere Dokumente kombinieren, um Ihre PDFs nach Ihren Wünschen zu organisieren.