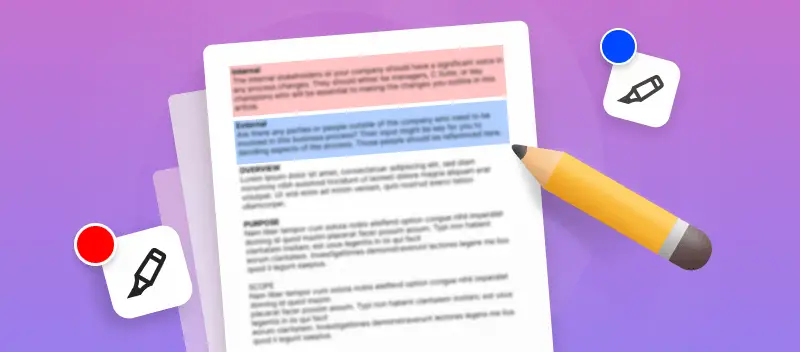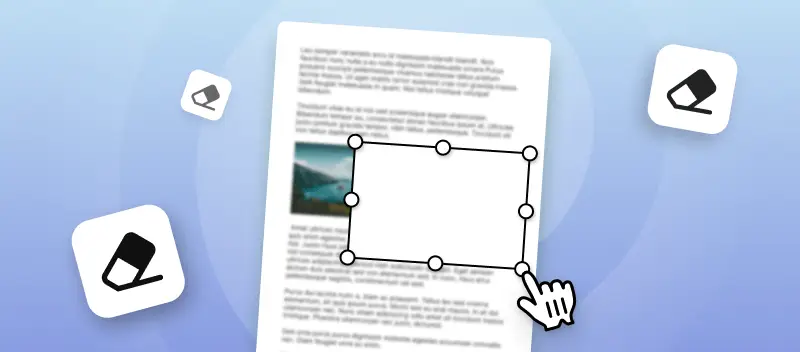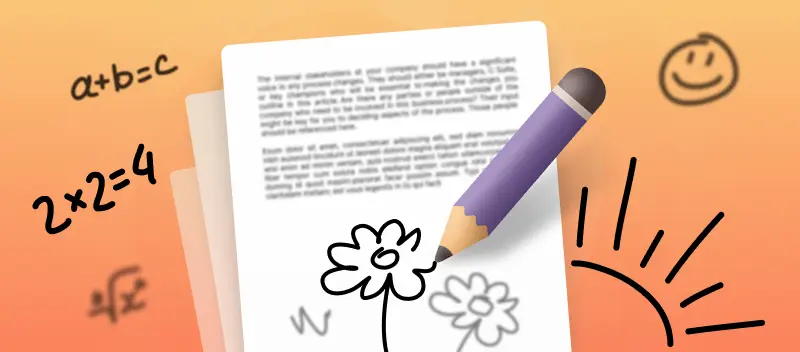Wenn Sie die Aufmerksamkeit des Lesers auf wichtige Punkte in einem Dokument lenken möchten, müssen Sie wissen, wie Sie eine PDF-Datei markieren können. Dies ist zum Beispiel für Studenten nützlich, die ein bestimmtes Thema studieren und schnell relevante Informationen in Lehrbüchern oder Online-Dokumenten finden möchten, sowie für Fachleute, die lange Verträge, Berichte oder anderes Material durchsehen müssen. In diesem Artikel stellen wir Ihnen drei Möglichkeiten vor, wie jeder PDF-Dateien hervorheben kann.
1. Text in PDF-Dokumenten online markieren?
Anstatt eine Reihe verschiedener Programme auf Ihren Computer herunterzuladen und Zeit damit zu verschwenden, sie zu erlernen, sollten Sie einen kostenlosen Online-PDF-Editor verwenden. Nachfolgend finden Sie eine detaillierte Anleitung zum Markieren einer PDF-Datei direkt in Ihrem Browser auf einem beliebigen Gerät.
- Öffnen Sie den PDF-Editor in einem beliebigen vorinstallierten Browser wie Mozilla, Opera, Chrome, usw.
- Klicken Sie auf "+ Datei hinzufügen" und laden Sie das Dokument hoch, das Sie bearbeiten möchten. Beachten Sie, dass Sie auch Daten aus dem Google Drive und Dropbox Cloud-Speicher herunterladen können.
- Wenn der Text des hochgeladenen Dokuments erkannt wird, klicken Sie auf die Schaltfläche "PDF Text markieren" in der vertikalen Symbolleiste auf der rechten Seite.
- Wählen Sie die Hervorhebungsfarbe und ihre Deckkraft.
- Wählen Sie das gewünschte Wort, den gewünschten Satz oder Absatz mit dem Mauszeiger aus. Wenn Sie in dieser Phase einen Fehler machen, können Sie die letzte Aktion mit dem Pfeilsymbol in der oberen linken Ecke des Arbeitsbereichs oder mit der Tastenkombination Strg+Z rückgängig machen.
- Speichern Sie das Ergebnis mit einem Klick auf die grüne Schaltfläche "Exportieren".
- Laden Sie die Datei auf Ihr Gerät herunter oder speichern Sie sie in den Cloud-Speichern von Google Drive und Dropbox.
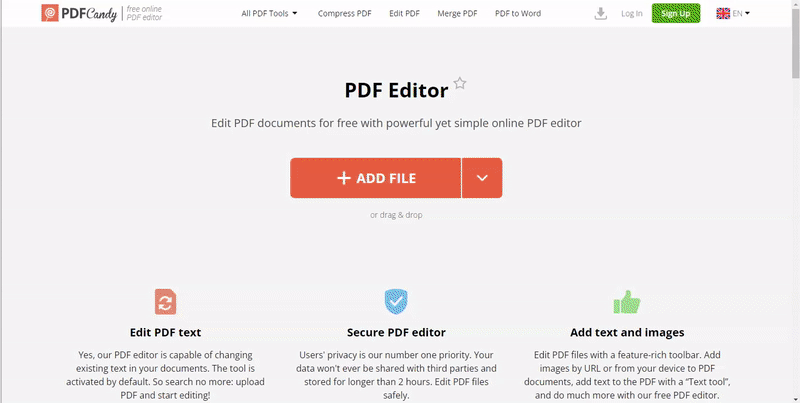
Vorteile des Online-Tools zum Markieren von PDF-Dateien
- Erfordert keine Installation und verbraucht keinen Speicherplatz auf Ihrem Computer. Speicherplatz wird nur zum Speichern der bearbeiteten Dateien benötigt.
- Neben dem Editor verfügt die Plattform über viele zusätzliche Werkzeuge zum Konvertieren und PDF komprimieren, Zusammenführen und Teilen, PDF drehen und Text extrahieren oder grafische Objekte aus PDF.
- Unterstützt von allen bekannten Betriebssystemen: Windows XP, Vista, 7, 8, 10, 11, Mac, iOS, Android.
- Die Online-Methode ermöglicht es Ihnen, überall und jederzeit mit PDF-Dateien zu arbeiten.
- Das Herunter- und Hochladen von Daten von und auf Google Drive und Dropbox spart zudem Speicherplatz auf Ihrer Festplatte. Dies ist wichtig, wenn Sie auf einem mobilen Gerät mit geringem Speicherplatz arbeiten.
- Für die Nutzung sind keine zusätzlichen Programme, Treiber oder Dienstprogramme erforderlich. Ein einfacher Browser und eine Internetverbindung reichen aus. Sie können auf Tablets und Smartphones in öffentlichen Verkehrsmitteln, in einer Warteschlange oder in einem Taxi arbeiten.
- Außerdem erfordert der Dienst keine leistungsstarken PCs oder mobilen Gadgets.
- Dieser Online-PDF-Editor ist kostenlos.
2. Wie kann man ein gescanntes PDF-Dokument markieren?
Warum kann ich keinen Text in einer PDF-Datei markieren? Viele Leute fragen sich, warum sie keinen Text in einer PDF-Datei hervorheben können. Die Antwort ist einfach: PDFs sind nicht zum Bearbeiten gedacht. Sie sind als schreibgeschützte Dokumente konzipiert, d. h. etwaige Änderungen werden nicht gespeichert.
Wenn Sie versuchen, Text auszuwählen, wird die Auswahl nicht beibehalten. Das bedeutet auch, dass beim Kopieren und Einfügen von Text aus einer PDF-Datei in ein anderes Dokument die Formatierung des Originaltextes nicht erhalten bleibt.
Für beide Probleme gibt es jedoch Workarounds. Wenn es sich bei Ihrer Datei nicht um Text, sondern um ein Grafikdokument handelt und der Text nicht klar erkannt wird, können Sie eine PDF-Datei mit einem anderen „Rechteck“-Werkzeug markieren. So geht's:
- Nach dem Hochladen eines Dokuments in den Dienst PDF bearbeiten wählen Sie dieses Werkzeug in der Symbolleiste auf der linken Seite.
- Legen Sie die Strich- und Füllfarbe sowie die Deckkraft fest.
- Danach markieren Sie einfach den PDF-Bereich mit dem Mauszeiger.
- Speichern Sie das Dokument wie in Schritt 7 oben beschrieben.
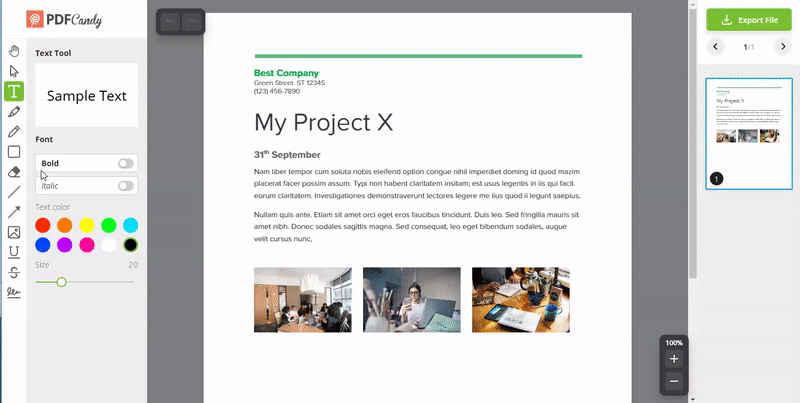
3. Wie kann ich PDF in Adobe Acrobat markieren?
Das Hervorheben von PDF-Text ist mit Hilfe von Adobe Acrobat eine einfache Aufgabe. Mit diesem leistungsstarken Tool können Sie jeden Satz in einem PDF-Dokument schnell und mühelos hervorheben. Und so funktioniert es:
- Starten Sie Adobe Acrobat, öffnen Sie die PDF-Datei und wählen Sie in der oberen Symbolleiste das Werkzeug „Text“.
- Wählen Sie in der Symbolleiste die Schaltfläche „Hervorheben“ und markieren Sie den Text, den Sie zeichnen möchten.
- Der Text wird gelb hervorgehoben, Sie können die Farbe jedoch auch ändern, indem Sie auf die Option „Weitere Farben“ klicken.
- Sie können die Deckkraft der Hervorhebung auch anpassen, indem Sie den Schieberegler unter der Farbpalette bewegen.
- Wenn Sie fertig sind, speichern Sie einfach Ihre Änderungen und schließen Sie das Dokument.
Wenn Sie diese einfachen Schritte befolgen, können Sie jeden Text in einer PDF-Datei mit Adobe Acrobat problemlos hervorheben. Diese Funktion ist besonders nützlich, wenn Sie bestimmte Passagen hervorheben oder eine Idee oder ein Konzept hervorheben möchten. Versuche es!
Vorteile:
- Die Benutzeroberfläche von Adobe Acrobat ist intuitiv und einfach zu navigieren.
- Sie können aus einer Vielzahl von PDF-Markierungsfarben und -größen wählen, um verschiedene Elemente auf der Seite hervorzuheben.
- Das Programm verfügt über umfangreiche Bearbeitungsfunktionen, sodass Sie mehr als nur Änderungen an den Highlights vornehmen können.
Nachteile:
- Adobe Acrobat erfordert ein Abonnement, um alle Funktionen nutzen zu können.
- Einige ältere Versionen von Adobe Acrobat sind möglicherweise nicht mit neueren Versionen von PDF-Dateien kompatibel.
- Obwohl das Programm eine Fülle von Funktionen zum Markieren von PDF-Dateien bietet, bleibt es hinter einigen der ausgefeilteren Tools zurück, die in anderen Programmen zu finden sind.
Warum eine PDF-Datei markieren?
Das Hervorheben von Dokumenten ist eine großartige Möglichkeit, bestimmte Teile eines Textes hervorzuheben. Außerdem hilft es dem Leser, die wichtigsten Informationen schnell zu finden. Bei PDFs ist das nicht anders. Der Dienst PDF markieren kann Ihnen dabei helfen, Ihre Dokumente effizienter zu organisieren und zu überprüfen.
- Das Hervorheben von Wörtern in einer PDF-Datei erleichtert das schnelle Auffinden wichtiger Texte, ohne das gesamte Dokument lesen zu müssen. Sie können sich wichtige Fakten, Zahlen und Themen zum späteren Nachschlagen merken.
- Durch Hervorheben können Sie auch Notizen am Rand oder zwischen Textzeilen machen. Dies erleichtert es Ihnen, sich wichtige Punkte bei der Durchsicht von Dokumenten zu merken. Außerdem bleiben alle Anmerkungen, die Sie dem PDF-Dokument hinzufügen, im Dokument erhalten, auch wenn Sie es mit anderen teilen.
- Durch das Unterstreichen von Text in einem PDF-Dokument können Sie Abschnitte schnell erkennen, die weiterer Recherche oder Erklärung bedürfen. Sie können direkt auf der Seite Notizen zum späteren Nachschlagen machen.
Die Verwendung von Textmarkern ist eine effiziente Methode, um sicherzustellen, dass Sie in den Dokumenten, die Sie überprüfen, keine wichtigen Daten übersehen.
FAQ
F1: Kann ich eine PDF-Datei auf meinem Telefon markieren?
A1: Ja, Sie können den PDF-Editor auf Ihrem Mobiltelefon (iOS, Android) öffnen und die Tools zum Markieren und Hervorheben von Text verwenden.
F2: Woher weiß ich, welche Teile einer PDF-Datei hervorgehoben sind?
A2: Suchen Sie nach farbigen Linien oder Formen rund um den Text. Dies zeigt normalerweise an, dass der Text ausgewählt wurde.
F3: Wie kann man einen großen Textabschnitt in einem PDF am besten hervorheben?
A3: Verwenden Sie das Hervorheben Werkzeug, um das erste Wort auswählen, halten Sie dann die Umschalttaste gedrückt und klicken Sie auf das letzte Wort, um den gesamten Text dazwischen auszuwählen.
F4: Ist es möglich, Wörter in verschiedenen Farben markieren?
A4: Ja, Sie können Text in PDF mit verschiedenen Farben hervorheben.
F5: Kann ich nur Text oder einen bestimmten Bereich hervorheben?
A5: Sie können beides tun: Wählen Sie einfach den Absatz oder ein einzelnes Wort mit der Schaltfläche „Text markieren“ aus. Oder verwenden Sie einfach ein Rechteckwerkzeug, um den gewünschten Bereich mit Text und Grafiken zu markieren.
Zusammenfassung
Jetzt wissen Sie, wie Sie eine PDF-Datei schnell und mühelos markieren können. Die Website funktioniert auf allen Browsern und Betriebssystemen, sodass Sie sie auf jedem Gerät nutzen können. Dank des schnellen Hochladens und der hohen Verarbeitungsgeschwindigkeit können Sie Ihre Datei in wenigen Schritten ändern. Dies ist besonders wichtig, wenn Sie eine PDF-Datei in kurzer Zeit korrigieren müssen. Wir haben versucht, alle notwendigen Werkzeuge für die Arbeit mit PDF an einem Ort zu sammeln. Deshalb ist die Plattform auch so beliebt!
Was Sie sonst noch tun können, nachdem Sie eine PDF-Datei bearbeitet haben
Bleiben Sie im PDF-Editor und lernen Sie, wie Sie Text in PDF bearbeiten: sowohl bestehenden als auch neuen Text hinzufügen.
Gehen Sie zu PDF-Splitter und sehen Sie sich an, wie Sie Seiten aus PDF extrahieren und noch mehr mit diesem Tool können.
Führen Sie PDFs zusammen, die Sie mit anderen Dokumenten oder Bildern markiert haben.