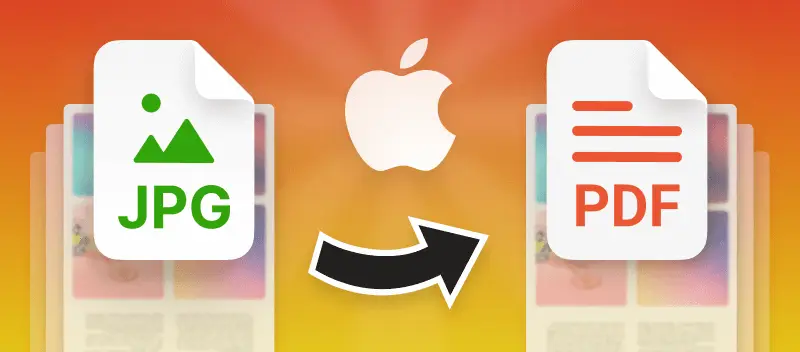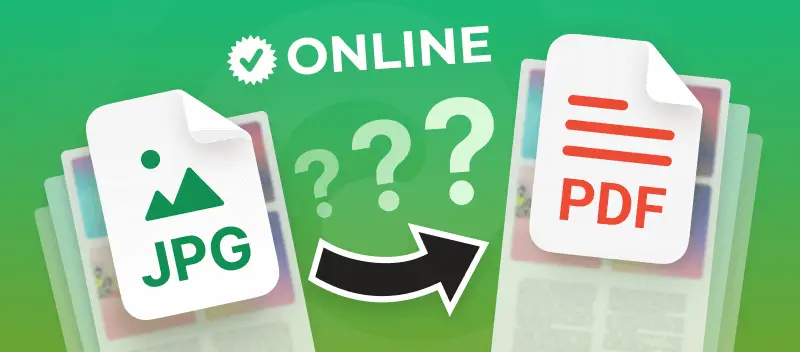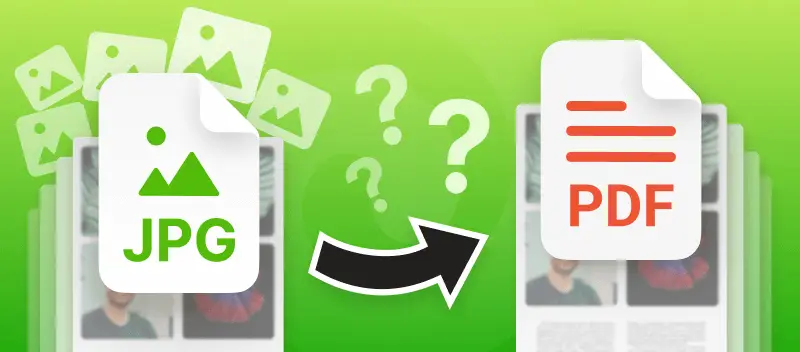Si vous utilisez un macOS, vous savez que certains formats de fichiers peuvent être difficiles à gérer. Le format PDF est beaucoup plus sécurisé et formel que le format JPG. Vous devrez peut-être savoir comment convertir JPG en PDF sur Mac pour travailler avec un format PDF plus adapté. Alors que JPG est largement utilisé pour les présentations, les brochures ou les dépliants, le PDF est le meilleur format pour les papiers et les documents.
Dans cet article, nous allons passer en revue plusieurs façons de procéder sur un ordinateur Macintosh. L'un d'eux est le convertisseur d'image en PDF dans Aperçu. D'autres incluent le convertisseur JPG en PDF gratuit en ligne et LibreOffice.
Méthode 1 : Comment convertir JPG en PDF sur Mac et tout autre appareil
Si vous êtes prêt à convertir facilement JPG en PDF en ligne, le guide est juste en dessous :
- Ouvrez le convertisseur JPG en PDF.
- Cliquez sur +Ajouter un fichier et choisissez les images à convertir. Ou ouvrez le Finder et faites glisser les fichiers souhaités dans le navigateur. Une autre option consiste à utiliser le stockage en nuage Google Drive ou Dropbox pour ajouter un JPG ou JPEG.
- Vous pouvez sélectionner une ou plusieurs photos à convertir en masse. Réorganisez l'ordre des fichiers en les faisant glisser et en les déposant dans la liste. L'ordre dans lequel ils s'affichent dans la fenêtre d'aperçu est celui dans lequel ils seront placés dans le nouveau PDF.
- Sélectionnez le format et la qualité du fichier de sortie à l'aide des menus :
- Options de taille. Choisissez le format de page du document PDF : Format d'origine, US Letter et A4.
- Mise en page. Si vous choisissez l'option de format US Letter ou A4, choisissez entre Portrait et Paysage. Si vous conservez l'option Auto, notre outil effectuera ce réglage automatiquement.
- Marges. l existe trois options : Pas de marge, Petite marge et Grande marge.
- Cliquez sur Convertir lorsque vous avez terminé pour transformer les JPG en PDF.
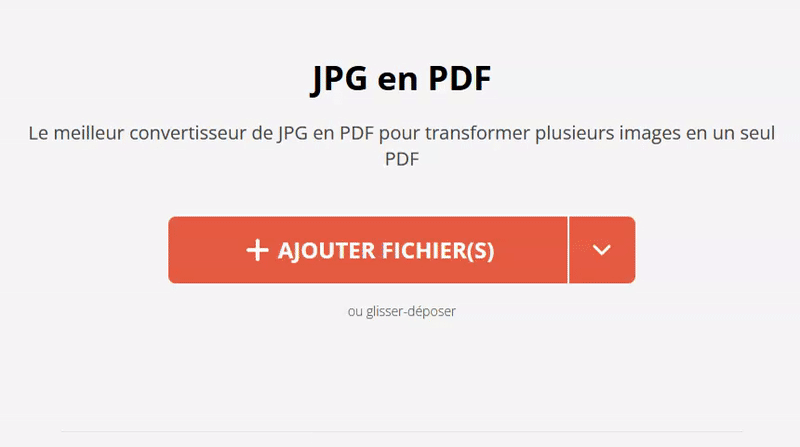
Si vous voulez plus de contrôle sur la qualité de la conversion d'image en PDF, vous devriez envisager cette méthode au lieu d'utiliser l'aperçu. Nous offrons un service entièrement gratuit disponible en ligne. Cela signifie que vous pouvez convertir JPG en PDF sur Mac et sur tout autre système d'exploitation que vous pourriez avoir. Voici un bref aperçu de certains de ses avantages :
- Mise en page et contrôle qualité. Le convertisseur JPG et JPEG en PDF vous permet de définir la mise en page et les marges de votre nouveau PDF.
- Disponible sur n'importe quel appareil avec accès à Internet**. Tout ce dont vous avez besoin est un appareil avec WiFi pour utiliser notre outil, vous n'êtes pas lié à un système d'exploitation ou à un navigateur spécifique.
- Utilisation gratuite. Il n'y a aucun coût pour l'utiliser, vous pouvez convertir votre JPG ou JPEG en PDF gratuitement.
- Facile à partager. Vous aurez la possibilité de télécharger le fichier sur votre appareil, de le télécharger sur Google Drive ou Dropbox. Ou créez un lien avec un code QR.
Maintenant que vous savez comment convertir JPG en PDF sur Mac, vous pouvez travailler sur l'édition de votre PDF. Nous disposons de plusieurs solutions pour mettre à jour et modifier les PDF, telles que la fusion, la compression ou le recadrage.
Méthode 2 : Convertir JPG en PDF sur macOS avec Aperçu
Apple propose un logiciel intégré pour travailler avec des documents PDF appelé Aperçu. L'aperçu est un outil gratuit, mais limité qui peut être parfaitement utilisé pour convertir JPG en PDF sur Mac. Lorsque vous utilisez Aperçu, vous ne pouvez pas contrôler la qualité lors de la conversion d'une photo en PDF. Il n'y a aucune garantie que la résolution de l'image d'origine sera reportée sur le nouveau fichier.
Vous ne pouvez pas non plus contrôler l'apparence de la photo dans le PDF, car vous n'avez aucun contrôle sur le document de sortie. Par exemple, vous ne pouvez pas choisir les marges autour de la photo ou modifier la mise en page en mode portrait ou paysage. Il est possible que si vous utilisez Aperçu pour convertir JPG en PDF sur Mac, votre photo soit déformée. Pour tenir dans les marges d'impression établies sur une page portrait. Vous ne pouvez pas non plus modifier le texte existant dans un PDF avec Aperçu.
L'aperçu, bien sûr, est limité à macOS uniquement. Vous ne pouvez convertir JPG en PDF que sur Mac. Si vous avez un appareil mobile ou d'autres systèmes d'exploitation, vous devrez rechercher un autre convertisseur JPG en PDF.
Si vous souhaitez toujours utiliser Aperçu pour transformer JPG en PDF, suivez les étapes ci-dessous :
- Localisez le JPG dans le "Finder".
- Faites un clic droit sur l'image.
- Cliquez sur le bouton Ouvrir avec et sélectionnez l'option "Aperçu".
- Dans le menu du haut, cliquez sur "Fichier" et choisissez l'option "Exporter au format PDF".
- Sélectionnez le dossier de sortie et cliquez sur "Enregistrer".
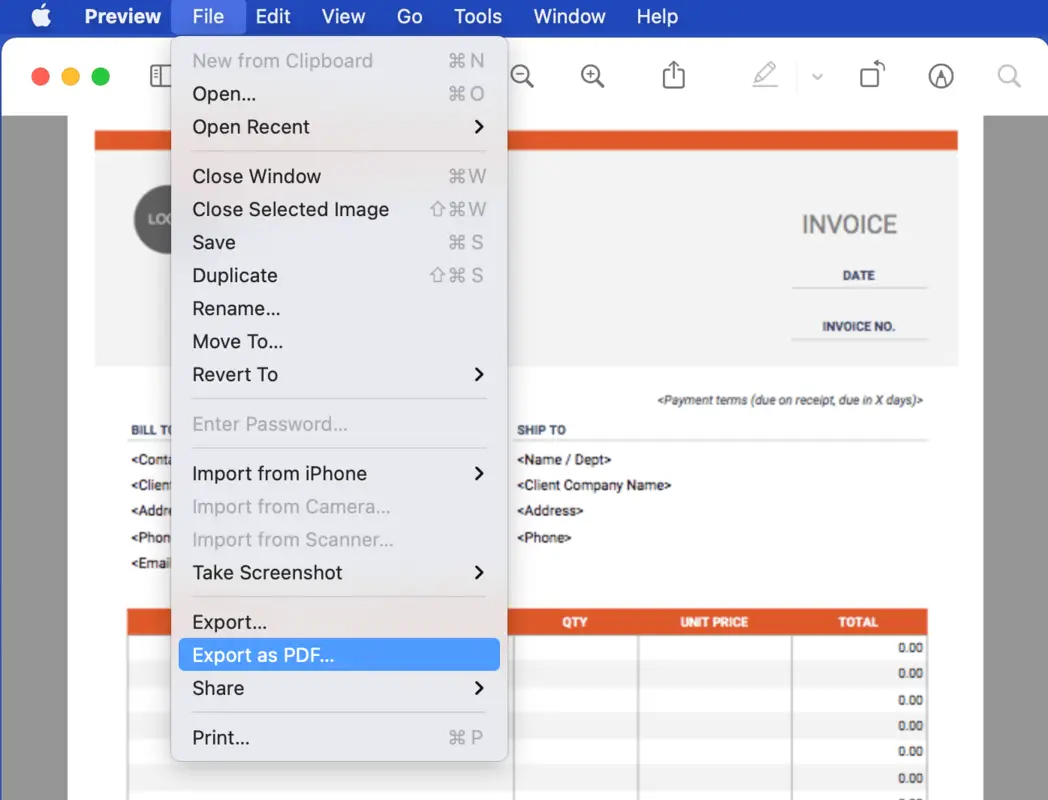
Méthode 3 : Convertir JPG en PDF sur Mac en utilisant LibreOffice.
LibreOffice est un logiciel multiplateforme permettant de travailler avec divers fichiers. Vous pouvez également l'utiliser comme convertisseur JPG en PDF. Tout d'abord, vous devez l'installer sur votre ordinateur Apple. Vous trouverez d'autres instructions ci-dessous.
- Ouvrez LibreOffice, puis le menu "Fichier".Choisissez de créer un fichier avec l'option "Nouveau" et définissez "Document texte".
- Insérez votre JPG ou JPEG avec le menu "Insérer". Choisissez "Image" puis "Depuis le fichier".
- Sélectionnez l'image et cliquez sur le bouton "Ouvrir".
- Ouvrez à nouveau le menu "Fichier" et sélectionnez l'option "Exporter au format PDF".
- Sélectionnez l'emplacement où vous souhaitez enregistrer le fichier et cliquez sur le bouton "Enregistrer" pour transformer le fichier JPG en PDF.
Réflexions finales
Dans ce guide, nous avons passé en revue plusieurs façons de convertir JPG en PDF sur Mac. Vous pouvez vous tourner vers Aperçu, l'application intégrée mais limitée. Ou le convertisseur JPG en PDF en ligne gratuit, qui vous permet de contrôler la qualité du résultat. Et vous pouvez également télécharger un programme qui vous permet de changer rapidement le format de l'image en PDF.
Améliorer le PDF créé
Combinez des PDF en un seul clic. Des images peuvent également être ajoutées pour la fusion !
Utilisez le Séparateur PDF pour diviser les documents en 4 modes disponibles.
Signer le PDF pour ajouter une signature au fichier de 3 manières : saisissez du texte, téléchargez une image ou dessinez la signature.