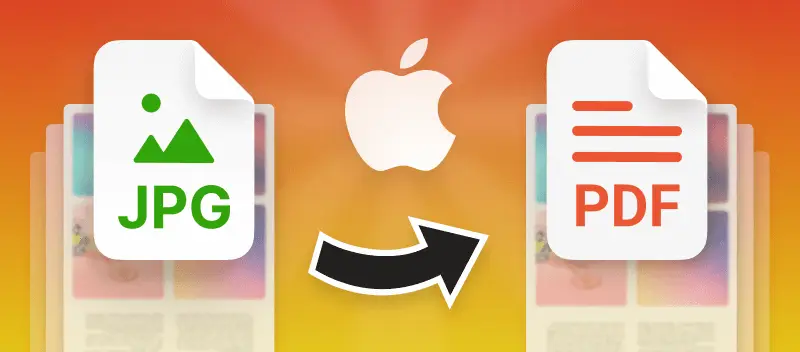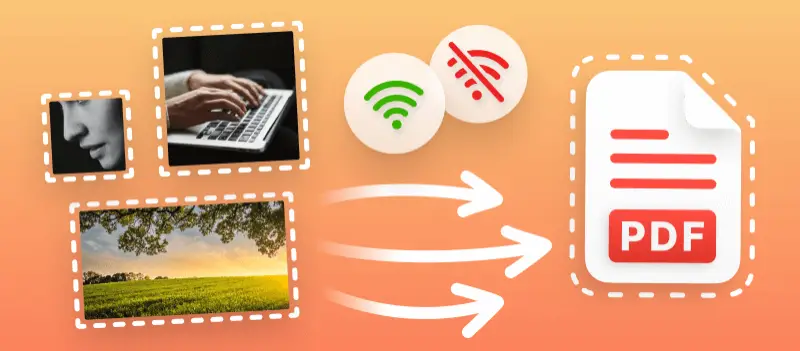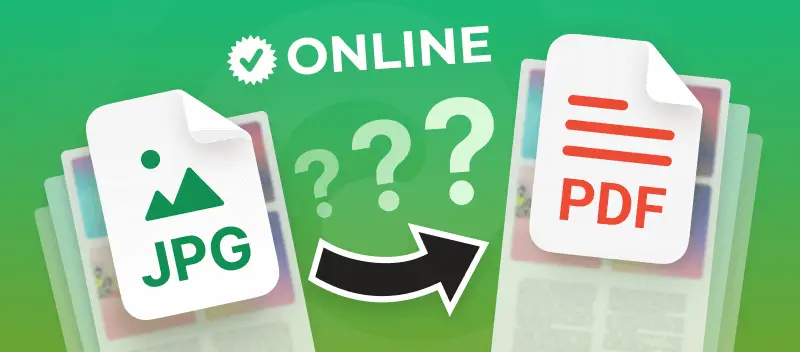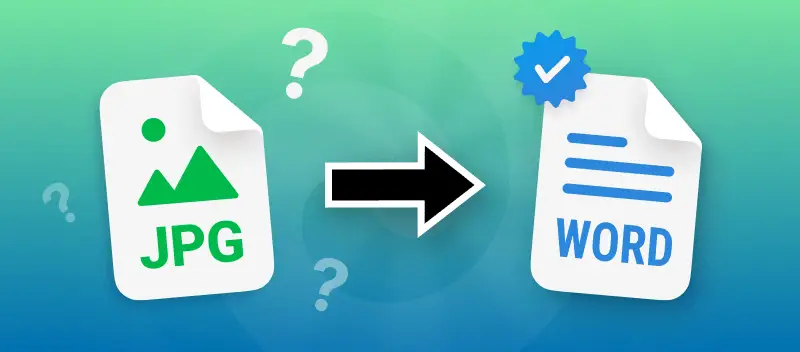If you're using a macOS computer, you know that certain file formats can be difficult to deal with. For instance, when working on documents, you may need to know how to convert JPG to PDF on Mac. This can help to work with a more suitable format.
In this article, we will go over 5 ways how to turn a JPG into a PDF on an iMac or Macbook. Some of the suggested image to PDF converters are web-based, and others are desktop applications. Keep on reading to find the best one for you!
Option 1. PDF Candy
While JPG is widely used for presentations, brochures, or flyers, PDF is the best format for papers and documents. Above all, PDF is way more secure and formal than JPG format.
How to convert JPG to PDF on Mac online with PDF Candy
- Open the JPG to PDF converter in any browser on your computer.
- Click "+ Add file(s)" and choose the JPG to convert to PDF. Upload the files from your computer, Google Drive, or Dropbox cloud storage. You can also simply drag and drop the images.
- You can convert multiple JPG images to PDFs at once. Rearrange the order of images in how you wish them to appear in the PDF.
- Select the format and quality of the output file with the menus:
- Size Options. Pick the page size of the PDF document: Original Size, US Letter, or A4.
- Page Layout. If you choose the US Letter or A4 size option, pick between Portrait and Landscape. If you keep Auto, then the tool will set this automatically.
- Margins. There are three options: No Margin, Small Margin, and Big Margin.
- Click "Convert" when you are done. Once the conversion is finished, "Download" your newly created PDF document.
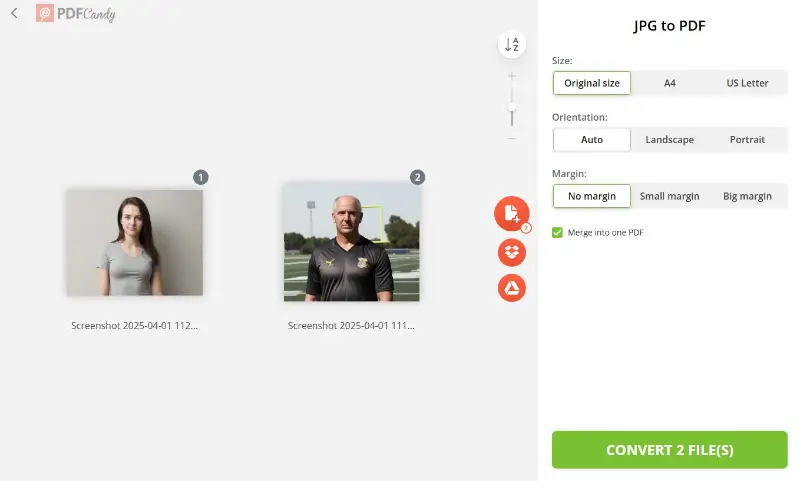
PDF Candy is an online service that will help you convert JPG to PDF for free. This means you can turn images to PDF on your Mac in a fast and efficient way.
Pros:
- Control over layout and quality. The JPEG and JPG to PDF converter lets you set the page layout and margins of your new PDF.
- Available on any device. All you need is a device with Internet access to use the image to PDF converter - iMac, Macbook Air, Macbook Pro, or iPhone. More to that, you can use this service on a Windows computer or any Android-based phone.
- Free to use. There is no cost to using it, so you can convert your JPG to PDF free of charge.
- Easy to share. You will have the option to download the file to your device and upload it to Google Drive or Dropbox. Or create a link with a QR code.
- Additional 47 instruments. Apart from having the free online PDF converter, the website provides the ability to edit PDF, set password, add watermark, compress PDF, and more.
Knowing how to convert JPG to PDF on Mac will help you make documents that are easier to print or distribute. A PDF can be easily read on any device or printed out without losing its formatting. On the contrary, an image file may become distorted when viewed on different-sized screens or when printed out.
Option 2. Preview
Apple provides a built-in software to work with PDF documents called Preview. The program offers several instruments for manipulations with this format and can be perfectly used to convert JPG to PDF on Mac.
How to convert an image to PDF on Mac with Preview
- Locate the JPG to convert to PDF in "Finder".
- Right-click the image and choose to "Open with".
- Select Preview from the drop-down menu.
- Once the image is opened, in the top menu, click "File" and pick the "Export as PDF" option.
- In the "Save As" area type in the title of your converted from JPG to PDF file. Set the folder to store the new document.
- Hit the "Save" button to complete the conversion.
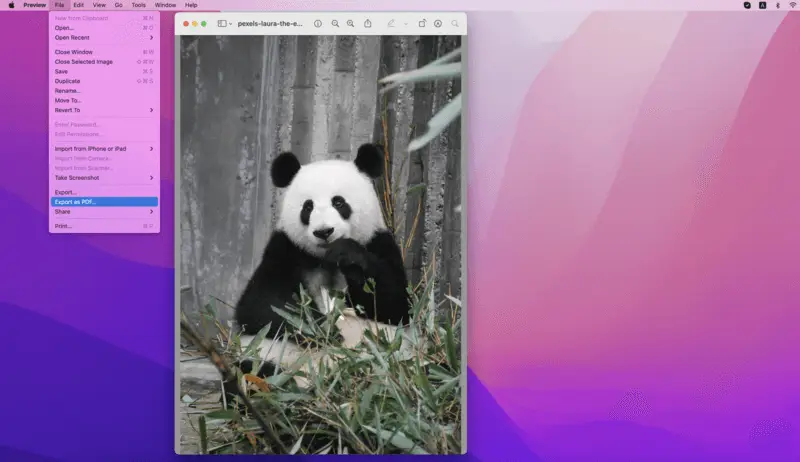
Now you know how to turn a JPG into a PDF on Mac with this pre-installed application. Although it allows to convert JPG to PDF for free, it has a limited toolkit.
Cons:
- You cannot control how the image appears on the page when converting a JPG to PDF. For example, you cannot choose margins around the picture or rotate your PDF file.
- If you choose this app as your JPG to PDF converter for Mac, your image may be distorted to fit the default print margins on a portrait page.
- Since the software does not have optical character recognition, you will not be able to edit existing text on a PDF. Hence, you will not have the possibility to further work with the content.
Preview, of course, is limited to macOS only. You can only convert a JPG to a PDF on Mac. If you have a mobile device or a different operating system, you will need to search for another image to PDF converter.
Alternatively, you can choose an online JPG to PDF converter that does not rely on the device or operating system used.
Option 3. LibreOffice
LibreOffice is an open-source program for working with various files. As one of its many features, you can convert JPG to PDF after a free download. Below are instructions on how to convert images to PDF with this application.
How to transform a JPG to PDF with LibreOffice
- Download the installation file for the software suitable for your version of MacOS.
- After installation, open the program and locate the "Open File" menu. Choose the JPG to convert to PDF.
- Manually adjust the size and position of the image on the page. You can upload additional JPGs with the "Insert Image" button to merge JPG and PDF to create a single document from multiple pictures.
- Once you have the desired layout of your images, click "Export directly as PDF".
- Give the file a new title and set the location to store it. Click the "Save" button to change your JPG to PDF.
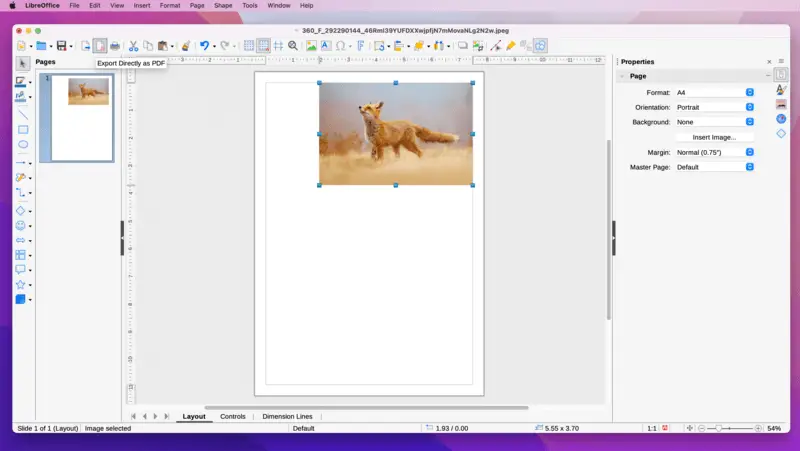
Now, you just learned how to make a JPG a PDF with this free program. Although it can be utilized as an image to PDF converter, there are a few downsides.
Cons:
- The software does not have a separate JPG to PDF converter. Hence, you need to use other tools for converting JPG to PDF.
- Even though the program is free, you will have to download and install a third-party app to your Mac. It can significantly slow down your work.
- Each JPG will need to be manually moved and resized before completing the JPG to PDF conversion.
Using LibreOffice, you will be able to convert JPG to PDF with free software that also provides many other useful tools.
When combining several images, creating a single PDF document out of them is often the best way to do it. Turning JPG into PDF ensures that all the images appear in the desired order and have the same resolution, size, and positioning.
Option 4. Canva
Some services have capacities that are not apparent at first glance. For instance, the popular image editor Canva can be used as a JPG to PDF free online converter. In the below guide, you will see how to make a PDF a JPG on Mac with this method.
How to convert JPG to PDF on Mac with Canva
- Open the website. Log in or create an account if you do not have one already.
- Click "Create a design". Choose either "Doc" (with auto size) or "A4 Document".
- Use the "Upload files" button to transfer your images into the working area.
- Manually move the picture to the blank document's space and adjust the positioning. If you need more than one page, use the "+ Add page".
- Once you achieved the desired result, hit "Share" in the top right corner. Select "Download" in the dropdown menu.
- In the "File Type pick "PDF Standard" or "PDF Print" depending on what you will do with your PDF later and download it.
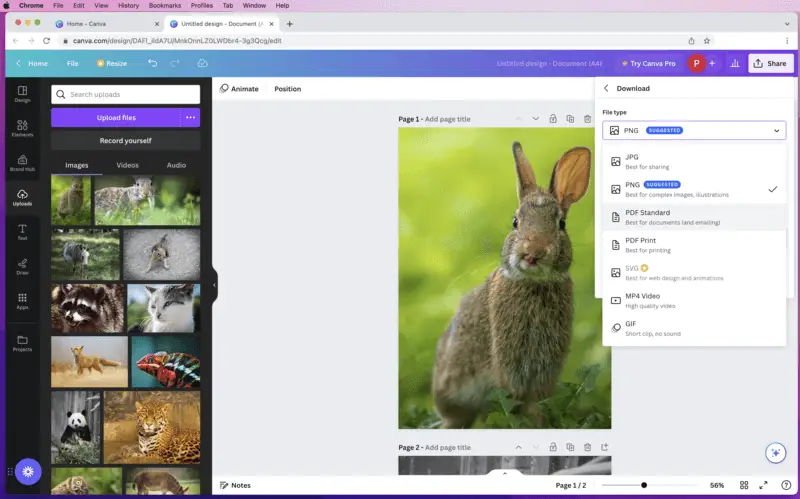
Utilizing an image to PDF converter is vital for several activities. It can lessen the size of the file, create a single document out of multiple images, improve readability, and maintain image quality when sharing online. All of these advantages can be incredibly useful in many situations.
Cons:
- There are no features suitable to edit PDF as the editor is not designed for working with PDFs specifically.
- You will not be able to resize the PDF with the free version. So, your choice of dimensions is limited to the offered templates.
Despite the disadvantages, this service is great for converting JPG to PDF to achieve top-notch quality when distributing big images electronically or printing.
If you need to share images online or print large pictures, turning JPG into PDF with Canva will help retain the original quality and resolution. This will ensure the pictures look just as good online as they appear locally.
Option 5. iLovePDF
iLovePDF is a versatile online platform that offers a wide range of PDF-related tools, including conversion, compression, merging, splitting, and editing. Here's a step-by-step guide on using it as an online JPG to PDF converter.
How to change JPG to PDF using iLovePDF
- Open any preferred web browser on your Mac and navigate to the iLovePDF website.
- Locate the "JPG to PDF" tool in the "Convert PDF" dropdown menu.
- Click the "Select JPG files" button and choose the images you want to convert from your computer.
- If you uploaded multiple pictures, you can arrange their order by dragging and dropping them into the desired sequence.
- Once you've made all the adjustments, click the "Convert to PDF" button. The service will begin processing your files.
- After the conversion is complete, you'll be presented with a download link to save the PDF.
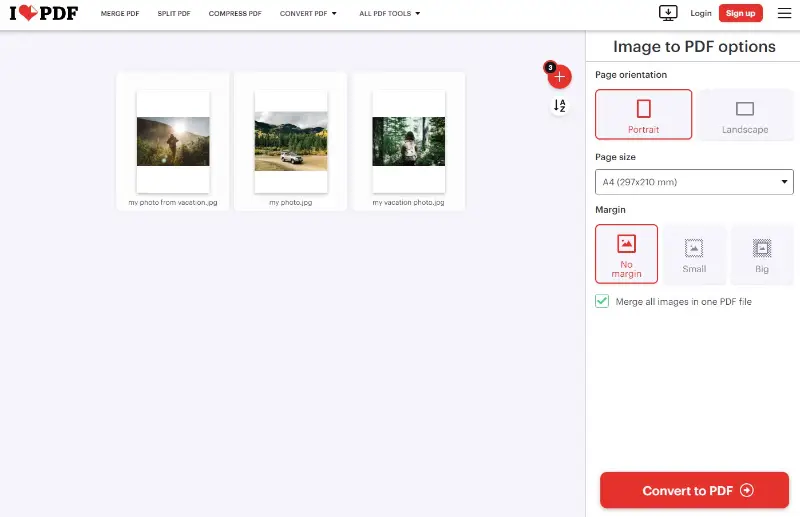
That's it! You've successfully converted JPG to PDF. This process is straightforward and can be completed quickly, making it a convenient solution for converting image files to PDF format.
Cons:
- The platform imposes size limitations on the files you can upload for processing. The free version has stricter limits (40 MB), and you may need to upgrade to a paid plan for larger files.
- The free version also restricts batch processing to a maximum of 20 files at a time. While this may be sufficient for occasional small tasks, it can be uncomfortable for some users.
In conclusion, while iLovePDF offers a convenient solution for converting JPG to PDF and provides a range of tools, it comes with its own set of limitations and considerations. However, users benefit from its user-friendly interface, efficient conversion process, and various customization options.
Tips when converting JPG to PDF
- Use reliable and efficient software. Choose a reputable image to PDF converter for Mac or an online tool that offers a seamless conversion process. Look for one that supports batch conversions and preserves the quality of the pictures.
- Check the resolution and compression settings. Before converting, ensure that the resolution and compression settings are appropriate for your requirements. Higher resolution and lower compression values will result in a larger file size, but better image quality.
- Organize your files. If you need to convert multiple JPG or JPEG images into a single PDF document, make sure to arrange them in the desired order before initiating the conversion process to maintain the correct sequence in the resulting PDF file.
- Set the page orientation and margins. Depending on the orientation of your JPG files, you may need to adjust the page orientation. Set portrait or landscape before turning the JPG into a PDF document. Additionally, consider setting appropriate margins to avoid image cropping or distortion.
- Preview and review the PDF file. Once the image to PDF conversion is complete, take a few moments to review the resulting file. Check if all the images are accurately converted, in the correct order, and with the desired quality. Previewing the PDF ensures there are no errors or issues before sharing or printing the document.
FAQ
Can I convert JPG images to searchable PDF files?
Yes, some advanced conversion tools offer OCR functionality, allowing you to convert scanned documents to searchable and editable PDF files.
What resolution should my JPG images be for optimal conversion quality?
Higher resolutions generally result in better-quality PDFs. However, a resolution of 300 DPI (dots per inch) is often considered standard for printing purposes.
How can I merge existing PDF files with JPG images?
After converting JPG images to PDF format, you can use a separate tool to combine them with existing documents.
Can I convert PDF files back to JPG format if needed?
Yes, many editing software and online converters offer the option to extract images from PDF files and save them as JPG images.
Will converting a JPG to PDF reduce its quality?
Typically, this process does not affect image quality, but compression settings in the chosen tool may affect the final result.
Can I edit the text in a PDF created from a JPG?
If the document was converted using OCR (Optical Character Recognition), you can change the text. Otherwise, the content will remain as an image.
Conclusion
In this guide, we have gone through several ways how to convert an image to PDF on your iMac or Macbook. Whether you decide to employ a desktop application or a free online JPG to PDF converter, choose the one that fits what you want to achieve as you perform picture to PDF conversion.
Make sure to compress PDF on macOS after you create one.