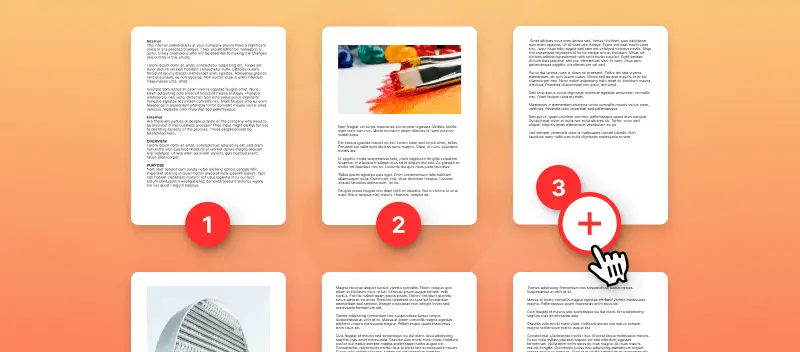Il peut arriver que vous ayez besoin d'ajouter des numéros de page PDF, qu'il s'agisse d'un article universitaire, d'un contrat commercial ou d'un livre électronique que vous souhaitez lire. Contrairement à Microsoft Word ou aux documents texte, les PDF ne sont pas si faciles à modifier. Si vous souhaitez numéroter les pages d'un PDF, nous vous proposons un guide extrêmement simple pour y parvenir.
Comment ajouter des numéros de pages sur PDF ?
PDF Candy est un service gratuit et facile à utiliser qui rend l'édition PDF et la numérotation des pages PDF aussi faciles que de manger des bonbons. Pour ajouter des numéros de page à un PDF, ouvrez l'outil approprié pour numéroter les pages d'un PDF, puis procédez comme suit :
- Ajoutez votre PDF en cliquant sur "+Ajouter un fichier" ou en le faisant glisser et en le déposant. Vous pouvez également le télécharger à partir de l'un des systèmes de stockage cloud pris en charge.
- Choisissez le point de départ des numéros, un format de numérotation et sa position (pour plus d'informations, voir la section ci-dessous).
- Cliquez sur le bouton "Ajouter des numéros de page PDF".
- Télécharger ou partager le document de sortie.
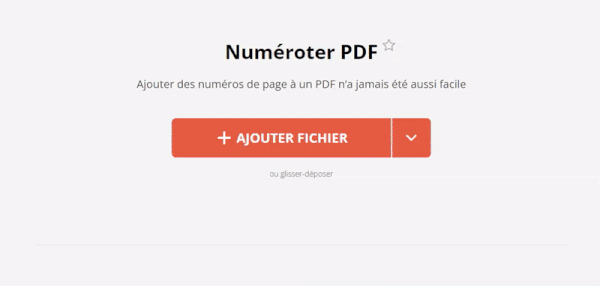
Ajouter des numéros de page PDF et définir les paramètres personnalisés
Notre service vous donne un contrôle total sur la façon dont vous souhaitez numéroter les pages de votre document. Voici les paramètres à considérer :
- Choisissez le point de départ de la numérotation. Si vous ne savez pas comment commencer la numérotation à partir de la page 2 ou de toute autre page qui n'est pas la première, voici une solution rapide. Ajoutez des numéros de page au PDF selon vos besoins dans la section "Commencer à partir de".
- Définissez la dernière page à laquelle ajouter les numéros. Utilisez l'option de prévisualisation du document téléchargé pour vous assurer que la page sélectionnée est correcte.
- Choisissez le style de numérotation parmi 3 options. "1, 2, 3..." pour lister simplement vos pages ; "page N sur M" pour ne lister que certaines pages, par exemple "page 4 sur 29" ; "page N" permet de mettre un numéro sur une page particulière comme "page 74".
- Choisissez la position du numéro avant d'ajouter des numéros de page au PDF. "Haut gauche", "Haut droit", "Haut centre", "Bas gauche", "Bas droite", "Bas centre".
Avantages de notre éditeur PDF en ligne
Vous modifiez vos documents en déplacement ? Ne vous inquiétez pas, nous avons ce qu'il vous faut. Vous pouvez télécharger des fichiers directement depuis Google Drive ou Dropbox, puis suivez les instructions ci-dessus pour ajouter des numéros de page au PDF. Notre site Web fonctionne à la fois sur les ordinateurs de bureau et sur les appareils mobiles.
Nous prenons votre vie privée au sérieux et toutes les connexions sont sécurisées. Les fichiers des utilisateurs sont supprimés au bout de deux heures, ce temps étant suffisant pour télécharger les documents de sortie depuis notre serveur.
L'ajout de numéros de page à vos PDF ne perturbera pas le formatage ou le contenu, et le service ne laissera pas de filigrane. Votre nouveau PDF sera identique à l'original à l'exception de l'ajout de numéros de page.
Comment modifier un PDF autrement ?
Avez-vous réussi à ajouter des numéros de page PDF, mais vous n'avez pas encore terminé ? Si vous avez besoin de travailler davantage sur un PDF, voici ce que notre site peut vous offrir :
- Ajouter un filigrane à un document pour protéger les droits d'auteur de votre papier.
- Réduire la taille du PDF si un fichier est trop volumineux pour l'envoyer par e-mail.
- Signer PDF en ligne de 3 manières différentes.