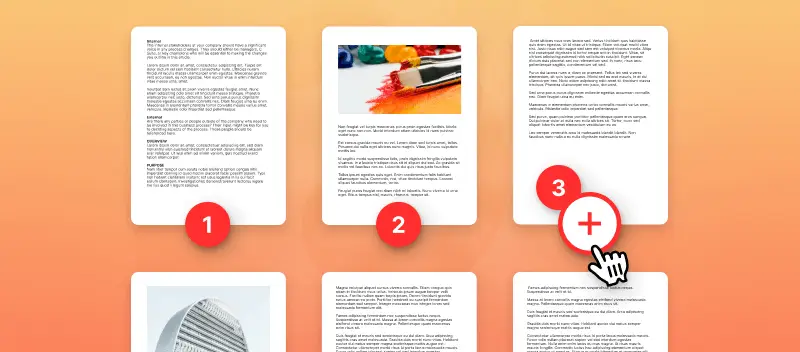Pode haver momentos em que você precise adicionar números de página ao PDF, seja um trabalho da faculdade, um contrato comercial ou um e-book que deseja ler. Ao contrário do Microsoft Word ou de documentos de texto, os PDFs não são tão simples de modificar. Se você deseja numerar páginas PDF, oferecemos um guia extremamente fácil para fazê-lo.
Como adicionar números de página ao PDF?
PDF Candy é um serviço gratuito e fácil de usar que torna a edição de PDF e a numeração de páginas de PDF tão simples quanto comer doces. Para adicionar números de página ao PDF, abra a ferramenta relevante para adicionar números de página do PDF e siga estas etapas:
- Adicione seu PDF clicando em "+Adicionar arquivo" ou arrastando e soltando. Como alternativa, carregue-o de armazenamentos em nuvem compatíveis.
- Escolha onde os números começarão, um formato de numeração e sua posição (leia mais na seção abaixo).
- Clique no botão "Adicionar números de página ao PDF".
- Baixe ou compartilhe o documento de saída ainda mais.
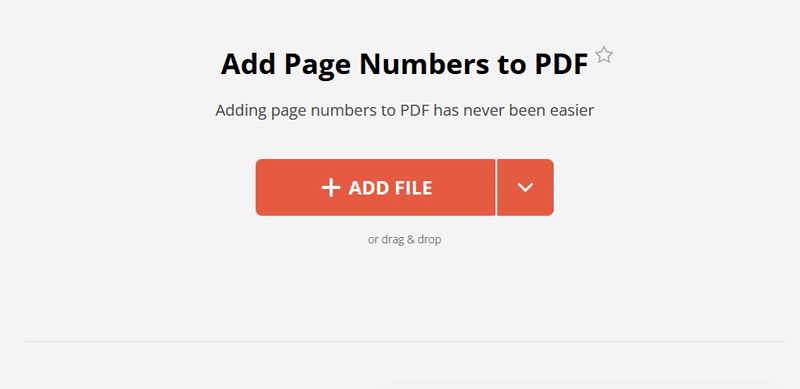
Adicionar números de página a PDF e definir as configurações personalizadas
Nosso serviço oferece controle total sobre como você deseja numerar as páginas do seu documento. Aqui estão as definições relevantes:
- Selecione de onde a numeração começará. Se você não sabe como começar a numerar a partir da página 2 ou de qualquer página diferente da primeira, aqui está uma solução rápida. Adicione números de página PDF conforme necessário na seção "Iniciar de".
- Defina a última página para adicionar números. Use a opção de visualização do documento carregado para garantir que a página selecionada esteja correta.
- Escolha o estilo do número entre 3 opções. "1, 2, 3..." para simplesmente numerar suas páginas; "página N de M" para listar apenas algumas páginas, por exemplo, "página 4 de 29"; "página N" para colocar um número em uma página específica como "página 74".
- Escolha a posição do número antes de adicionar números de página ao PDF. "Topo esquerdo", "Topo direito", "Topo central", "Inferior esquerdo", "Inferior direito", "Inferior central”.
Benefícios do nosso editor de PDF online
Você está modificando seus documentos em movimento? Não se preocupe, nós cuidaremos de você. Você pode fazer upload de arquivos diretamente do Google Drive ou Dropbox e seguir as instruções acima para adicionar números de página ao PDF. Nosso site funciona em computadores desktop e dispositivos móveis.
Levamos sua privacidade a sério e todas as conexões são seguras. Os arquivos do usuário são excluídos após duas horas, este tempo é suficiente para baixar os documentos de saída do nosso servidor.
Adicionar números de página aos seus PDFs não atrapalhará sua formatação ou conteúdo, e o serviço não deixará marca d'água. Seu novo PDF será idêntico ao original, exceto pela adição de números de página.
De que outra forma pode editar um PDF?
Conseguiu adicionar números de página ao PDF, mas ainda não terminou? Se você precisar continuar trabalhando em um PDF de saída, veja o que nosso site pode oferecer:
- Adicionar marca d'água a um documento para proteger os direitos autorais do seu artigo.
- Reduzir o tamanho do PDF se um arquivo for muito grande para enviar por e-mail.
- Assine o PDF online de 3 maneiras diferentes.