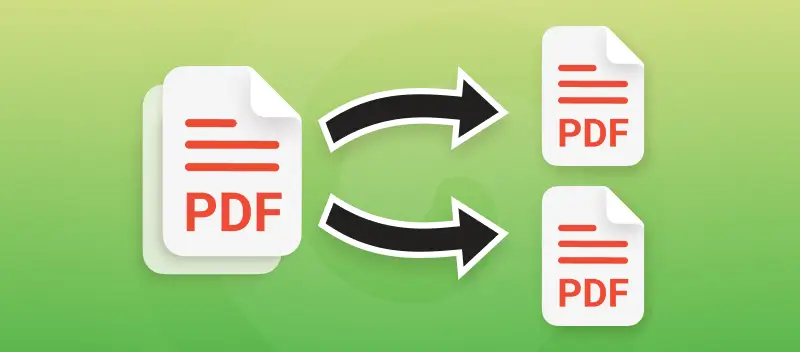La popularité des documents PDF s'explique en partie par le fait que ces fichiers sont difficiles à modifier. Cela signifie que si vous envoyez un PDF, vous n'avez pas à craindre que quelqu'un modifie accidentellement le document.
Cependant, il arrive qu'un fichier PDF soit trop volumineux. Savoir comment séparer les pages d'un PDF en plusieurs pages serait alors idéal. Dans le passé, vous auriez dû télécharger et éventuellement payer un logiciel pour diviser un PDF, mais il existe désormais PDF Candy.
Si vous devez séparer des pages dans un PDF, suivez les instructions ci-dessous :
- Téléchargez le document en cliquant sur le bouton "+Ajouter fichier" ou en faisant glisser le PDF vers le séparateur de PDF. En outre, si vous avez un fichier sur Google Drive ou Dropbox, n'hésitez pas à l'ajouter à partir de là.
- Définissez le mode "Diviser en fichiers d'une seule page" ou "Sectionnez par plages de pages" (veuillez lire la différence entre ces deux modes ci-dessous).
- Cliquez sur " Diviser le PDF " pour séparer les pages du PDF gratuitement.
- Téléchargez le résultat ou téléchargez-le sur Google Drive ou Dropbox.
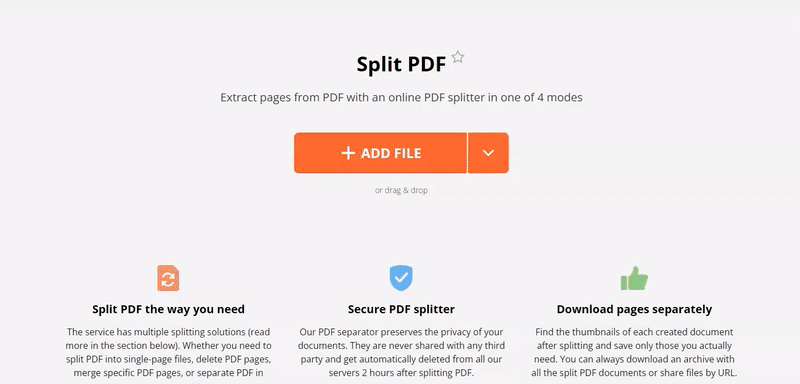
2 modes pour séparer les pages PDF en ligne
Nous proposons un moyen gratuit de diviser les PDF, sans téléchargement. Nous proposons également deux modes de division PDF :
- Diviser en fichiers d'une seule page
Cette opération prend chaque page individuelle d'un PDF et la transforme en un fichier PDF distinct. Cela peut être utile si les fichiers contiennent des informations uniques et indépendantes.
- Sectionnez par plages de pages
Cette option vous permet de regrouper des pages dans un PDF et de transformer ces groupes en nouveaux fichiers. Par exemple, vous pouvez diviser le PDF de manière que les pages 1 à 4, puis 5 à 7 soient des PDF autonomes. Cette option est utile si l'équipe marketing n'a besoin que des cinq premières pages d'un rapport et que le département financier a besoin des trois dernières.
Vous pouvez soit taper les numéros de page dans les groupes de la façon dont vous voulez les diviser (c'est-à-dire 7-12, 20-31), soit maintenir la touche SHIFT et cliquer sur la première et la dernière page de l'intervalle que vous voulez dans la section de prévisualisation. Notez que l'aperçu n'affichera que les 200 premières pages du PDF.
Autres outils PDF pratiques
Maintenant que vous savez comment séparer les pages d'un PDF, continuez à explorer PDF Candy pour découvrir d'autres fonctionnalités intéressantes, telles que :
Compresser les PDF pour réduire la taille des documents et les partager facilement avec vos collègues ou amis.
Réorganisez les pages du PDF si vous constatez que leur ordre actuel est incorrect.
Profitez du convertisseur 'PDF à Word' le plus simple pour transformer un document PDF en un format DOC ou DOCX modifiable.