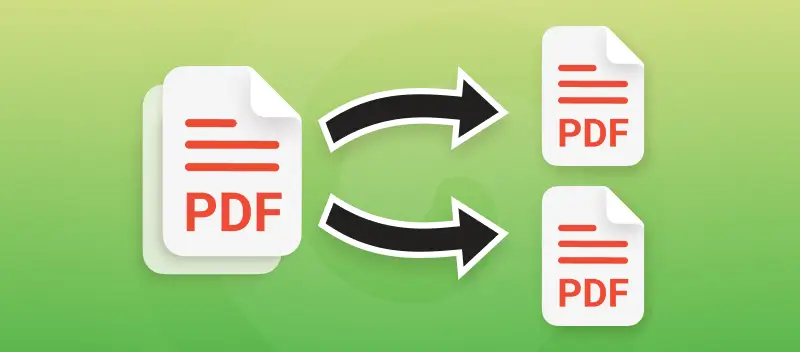There are times when a PDF file is too large, so knowing how to separate PDF pages can be a real lifesaver for anyone who regularly deals with documents. It can make managing and organizing multiple PDFs easier, faster, and more efficient.
This is especially useful for people in the business or legal fields since they often need to share and store large documents.
In the past, you would have had to download and possibly pay for software to split a PDF; but now there are options available free of charge.
PDF Candy
You can easily divide a PDF document using PDF Candy, and it's the preferred way to do this as it offers several benefits for users.
Whether you're looking to break up a large document into smaller parts or rearrange pages in an existing file, this is how you can split your PDF online.
How to separate PDF pages online with PDF Candy website
- Upload document by clicking the "+Add file" button or drag-and-dropping it to the online PDF splitter. Besides, if you have a file on Google Drive or Dropbox, feel free to add it from there.
- Set the "Split into single-page files" or "Split by page ranges" mode (please read about the difference between these two modes below).
- Click "Split PDF" to break pages in PDF for free.
- Download the result or upload it back to Google Drive or Dropbox.
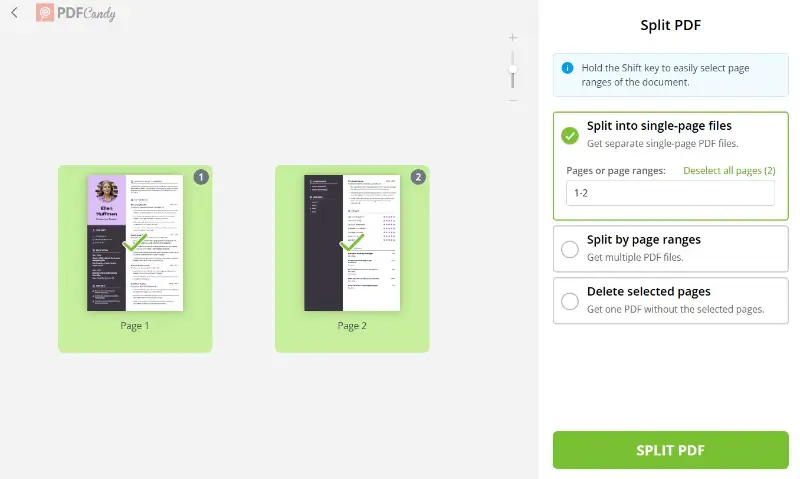
Online PDF separator offers two splitting modes:
| Mode | Description |
|---|---|
| Split into single-page files | This takes every individual page of a document and turns each into a separate PDF file. This may be helpful if the files contain unique and free-standing information. |
| Split PDF by page ranges | This option allows you to group pages in a PDF and turns those groups into new files. This is useful if the marketing team only needs the first five pages of a report and the financial department wants the last three. |
For example, you can split PDF into multiple files; so pages 1-4 and then 5-7 are stand-alone PDFs. You can either type the page numbers into groups the way you want to split them (i.e. 7-12, 20-31) or hold the SHIFT key and click the first and the last page of the interval you want in the preview section.
Note that the previewer of the PDF splitter will only show the first 200 pages of the document.
Advantages of online PDF divider
Using an online PDF separator has several advantages compared to other solutions:
- It's fast and efficient, allowing you to split your PDFs in just a few clicks.
- It's completely free and works with cloud storage.
- Supports all major browsers (Edge, Chrome, Mozilla, Safari), devices (laptops, PC, phones, tablets), and OS (Windows 10/11 and others, Mac, Linux, Android, iOS).
- It has an intuitive interface, so even novice users can easily extract PDF pages.
- It's secure and doesn't require any registration.
- It provides high-quality results with no loss of quality or data integrity.
- Has a lot of useful tools for polishing your PDFs: from password-protecting to adding a watermark.
PDF Candy Desktop for Windows
It is a powerful and easy-to-use tool for breaking PDF into pages. It allows users to quickly divide documents into separate files without much effort or technical skill. This makes it an ideal solution for both personal and professional use.
How to separate PDF pages on Windows with PDF Candy Desktop
- Download and install the PDF Candy Desktop for Windows on your computer.
- Launch the program, and select the "Split PDF" tab.
- Upload the PDF document which requires splitting. You can also drag and drop the document onto the tool icon.
- There are four options to choose from: divide into single-page files, by groups of pages, delete certain pages or split by page ranges. Select the one that best suits your needs.
- In the advanced settings you can set a password and add a title, author, and file prefix. Select the desired Folder to output to.
- After entering the required details, click the "Split" button to start splitting the PDF file.
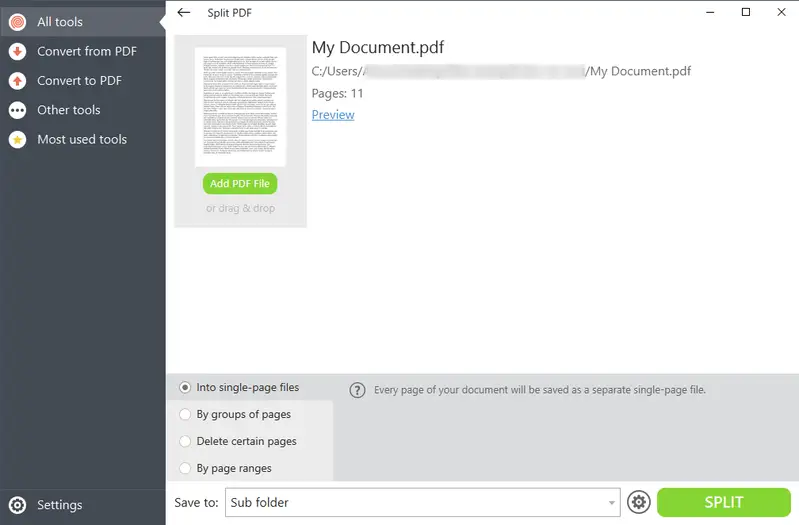
Benefits of PDF splitter for Windows:
- The PDF software is much faster than the website when separating large PDFs.
- Easy-to-use application with an uncomplicated interface.
- Allows users to easily customize their PDF splits according to needs.
- All of your private files will remain on your own computer.
- Comes with an array of extra tools for editing PDF.
- No need to worry about page reloads and restarts.
Google Chrome
Chrome is a much sought-after web browser and can be utilized to slice PDF pages. It's easy to do and only requires a few steps.
How to split PDF using Google Chrome
- Open your PDF file in Chrome. To accomplish this, simply drag the file from your computer onto the Chrome window. Once open, you will see all of the pages in the PDF displayed on the screen.
- Next, click the "Print" button in the top right-hand corner of the screen. Select "Save as PDF" from this list.
- The "Print" window has an option for deciding which pages ought to be saved. By default, all pages are selected, but you can choose specific ones by clicking "Pages" and entering their numbers.
- When you're done, click the "Save" button at the bottom of the page and select a folder on your computer to load it to.
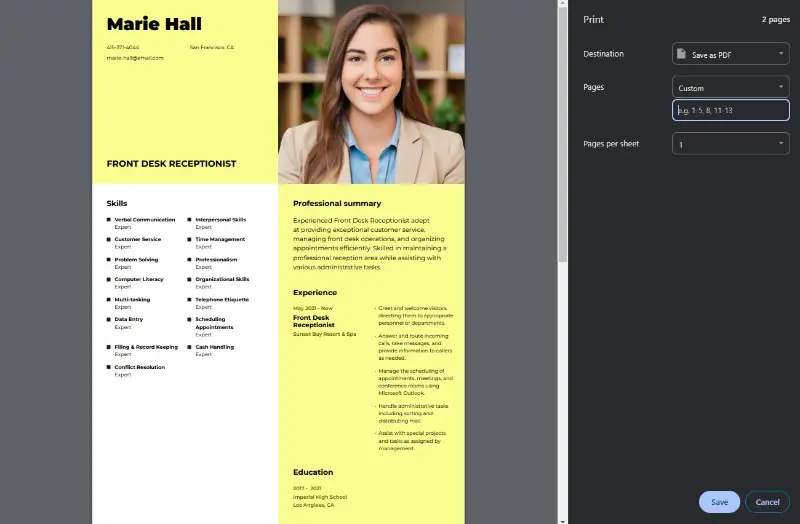
Your split PDF file will be composed of solely those pages that you selected! You can open them individually or together in Chrome or any other PDF reader.
Pros:
- The process of dividing PDF files in Chrome is simple and requires only a few steps.
- Separating PDF files utilizing Google Chrome comes at no cost.
- There is no need to install any additional software on your computer
Cons:
- To break pages in PDF one requires an active internet connection to work properly.
- It may not be reliable when dealing with large PDF documents.
- It could be vulnerable to security threats.
- Through this approach, the features are quite limited compared to specialized software. You can't split pdf into multiple files.
Print tool on iOS
Breaking PDF files into pages on your iPhone or iPad can be done effortlessly with the built-in Print feature. This simple method doesn't require any extra software.
How to split PDF using the Print tool on iOS
- Open the PDF from emails, the Files app, or any programs supporting this format.
- Tap the "Share" icon (the square with an upward arrow) and choose "Print" from the options that appear.
- You can now select Range and pick the pages you want.
- Once you've made your selection, tap "Share" again and hit "Save to Files" or another preferred destination.
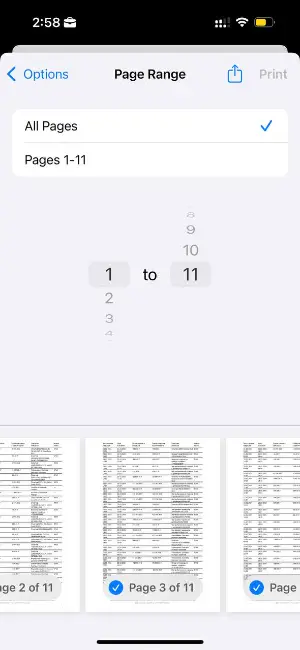
Pros:
- The tool is quick and doesn’t require third-party apps.
- It's completely free on iOS devices.
- No internet connection is necessary to split PDFs.
Cons:
- You can only generate one new PDF file per session.
- This approach might not work well for users seeking advanced features like rearranging.
Why separate PDF pages?
Splitting PDF files is an excellent method to ensure that your papers are ordered and readily available. Here are some of the most common reasons why you should consider splitting your PDFs.
- Organization. Splitting PDFs into separate files makes it easier to find documents, as each file contains only one topic or subject. This facilitates the search for specific information within a large document.
- Usability. By dividing extensive documents into separate parts, they become easier to share and work with. Instead of sending a huge file, you can send multiple smaller ones.
- Security. By breaking PDF into pages, you can keep sensitive information separate from the rest of the document, making it more secure.
- Editing. It's much easier to edit a single page than an entire document, so splitting PDFs makes it simpler to make changes.
- Compression. Segmenting large documents into parts eases compression, which in turn reduces their file size and facilitates storage and sharing.
Ultimately, separating PDF files will make documents much easier to manage and use. Whether you need better organization, improved usability, or enhanced security, splitting your PDFs is an ideal way to maximize their potential.
How to Separate PDF Pages: FAQ
Q1. Can I divide a PDF into several parts?
A: Yes, breaking up a PDF into separate components is doable. The web-based PDF separator offers the option to decide how many pieces the output should be divided into.
Q2. Can I split PDF into multiple files?
A: Yes, you can select multiple pages from a PDF and separate PDF pages into their own file.
Q3. Am I able to delete specified pages from my PDF?
A: Yes, you can use an online split PDF tool to remove selected pages from your PDF. Simply select the "Delete selected pages" mode.
Q4. How do I join several PDF documents into one?
A: You can combine multiple PDF files into one by using an online PDF merger tool. Simply upload the documents that you wish to merge and the tool will unite them into a single pdf.
Q5. Is there a cap on the number of pages I can separate in PDF at one time?
A: Our PDF splitter has no limits on how many pages you can split at once. However, there are limits based on file size (50 Mb). So it is best to check with your chosen file before proceeding with a large job.
Separating PDF: conclusion
To sum up, disentangling PDF pages can be a strenuous task. Nonetheless, with the proper instruction and information, it can be accomplished rapidly and without difficulty.
The most important thing to remember when splitting PDF file is to use the right software. Select the page range you want to separate and use the options provided in the software to complete the task.
Additionally, make sure to save your file in the correct format so you don't lose any of your work.
With these tips in mind, segmenting PDFs can be plain and trouble-free. So go ahead and try it out for yourself! You won't regret it.
Other handy online PDF editing tools
Now that you know how to separate PDF pages, keep exploring PDF Candy for other cool features such as:
- Compress PDF to make documents smaller so you can easily share them with colleagues or friends.
- Rearrange PDF pages if you see that their current order is incorrect.
- Enjoy the simplest PDF to Word converter to turn a PDF document into an editable DOC or DOCX format.