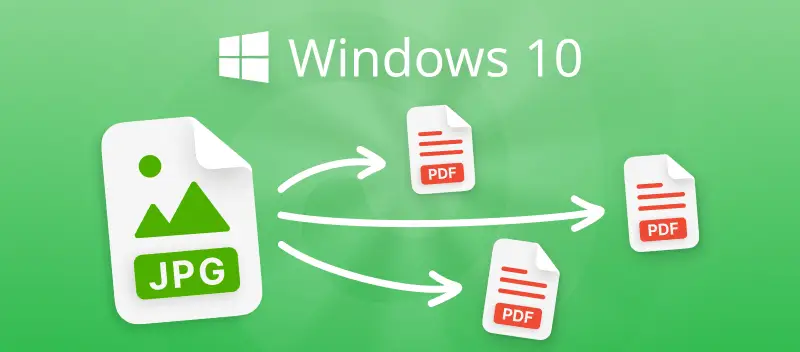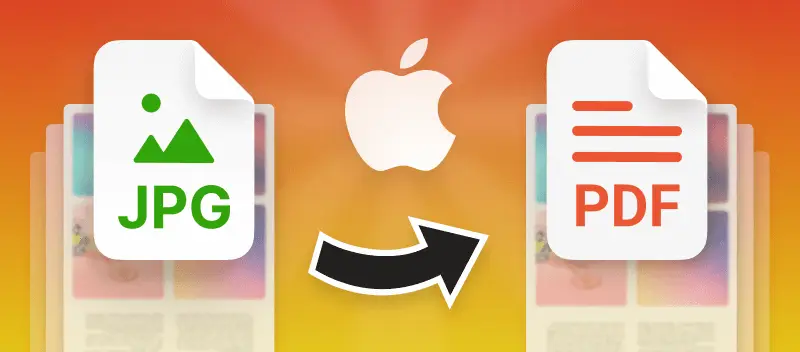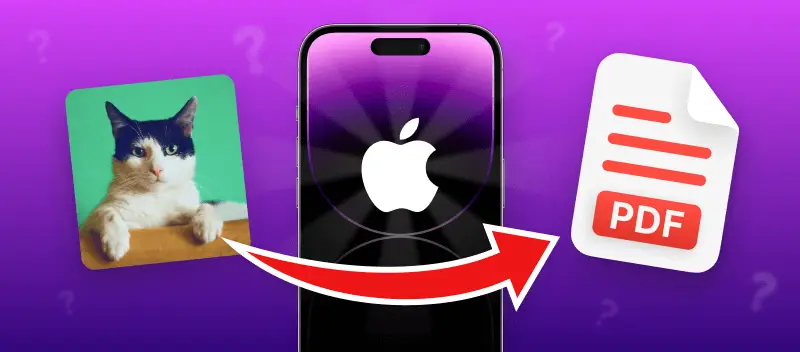Acquiring an understanding of how to convert JPG to PDF could be very advantageous for anyone looking to quickly share a compilation of images. It can be especially helpful for those who require to send pictures via email or print them out.
In this article, we will look at 5 ways to convert photo to PDF on Windows 10, the most popular version of the OS from Microsoft (1). All these methods will also work for 11, 8, and 7 versions of this operating system.
How to Convert JPG to PDF on Windows 10 Offline
PDF Candy Desktop is software designed for working with PDF files. It offers various tools and features for merging, and splitting PDF documents, etc. The converting capabilities include ways to save various types of files in PDF format and vice versa.
To create a PDF from images with this app, follow the guide below.
- Download the Windows JPG to PDF converter, install it on your PC. Open the program.
- Find the "JPG to PDF" tool and click its icon.
- Select the necessary graphic files that you want to convert or just drag and drop them with the mouse. Bulk image conversion is supported.
- To modify the resulting file, hit the gear icon next to the queued image. This action will open a window with the image's settings. You can scale, select the paper and margin size, adjust position and orientation, as well as the rotation angle. Apply "Merge all into one PDF file" to create a single document with all the images added to the queue.
- Select the output folder and click the "Convert" button.
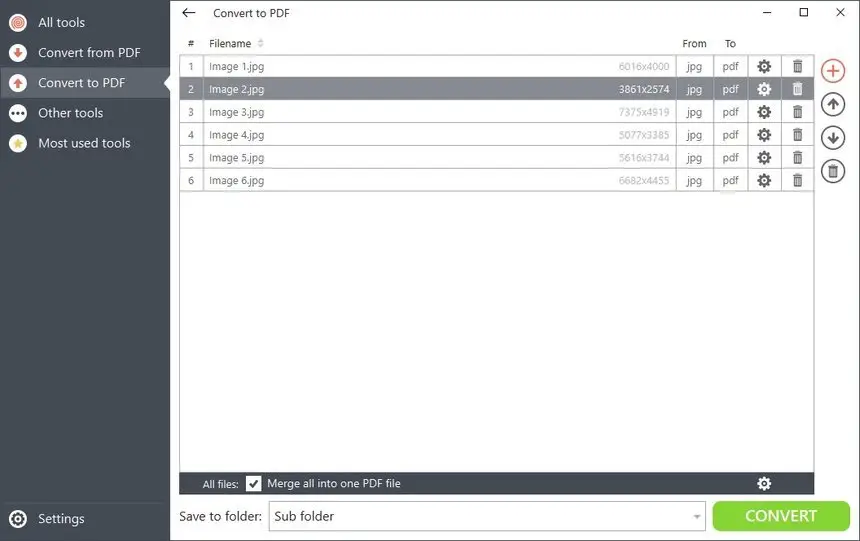
Pros of desktop image to PDF converter:
- The user interface of this software is very intuitive;
- No limit to the quantity and size of uploaded files;
- You can secure your output PDF documents with a password;
- Batch processing of images as well as the ability to merge all files into one document;
- Additional toolkit includes PDF compressor, splitter, and other utilities.
- Supports Windows Vista, 7, 8, 8.1, 10.
In conclusion, PDF Candy Desktop is a versatile solution for handling various tasks related to PDF documents. With its wide range of features, it provides users with a convenient and efficient way to manage PDF files.
How to Convert JPG to PDF Online
PDF Candy is an online platform with nearly the same capabilities as the desktop version. It does not require installation on your computer and transforms JPEG or JPG to PDF exclusively in your browser.
To change JPG to PDF with this service, follow the instructions below:
- Open the online JPG to PDF converter.
- Upload your image from your device, Google Drive, or Dropbox. Bulk conversion is supported, too.
- Select the size of the final PDF file: A4, Original, or US Letter. Specify the margins: large, small, or no margins.
- Click the "Convert" button to turn the JPG into a PDF.
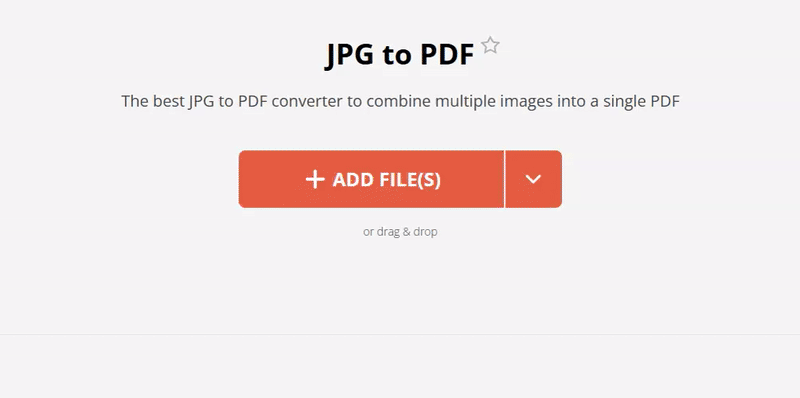
Benefits of online JPG to PDF converter:
- It's free and straightforward with no software downloads required;
- You can upload up to 100 files at once for bulk conversion;
- Convert to PDF various images: PNG, GIF, BMP, and TIFF;
- Share the result by URL or download files to cloud services.
In sum, PDF Candy provides users with a convenient and accessible way to work with PDF files directly from their web browser. Its tools can be used without the need for any software installation, making it ideal for quick tasks.
Turn a Picture into PDF with Windows Photos
The native to the operating system program Windows Photos is also capable of turning an image into a PDF document. The only disadvantage is that it doesn't offer any further additional editing of the created PDF.
To convert JPG to PDF on Windows 10 or 11 by applying this method, follow these steps:
- Open your image with Windows Photos.
- Click the icon with three dots and select the "Print" option. Alternatively, press the key combination Ctrl + P to open the print menu.
- In the "Printer" section, set "Print to PDF". Select the paper size and final quality. You can also adjust the image size in the left column of the window.
- Hit "Print", and then specify the file name and folder where the PDF will be saved.
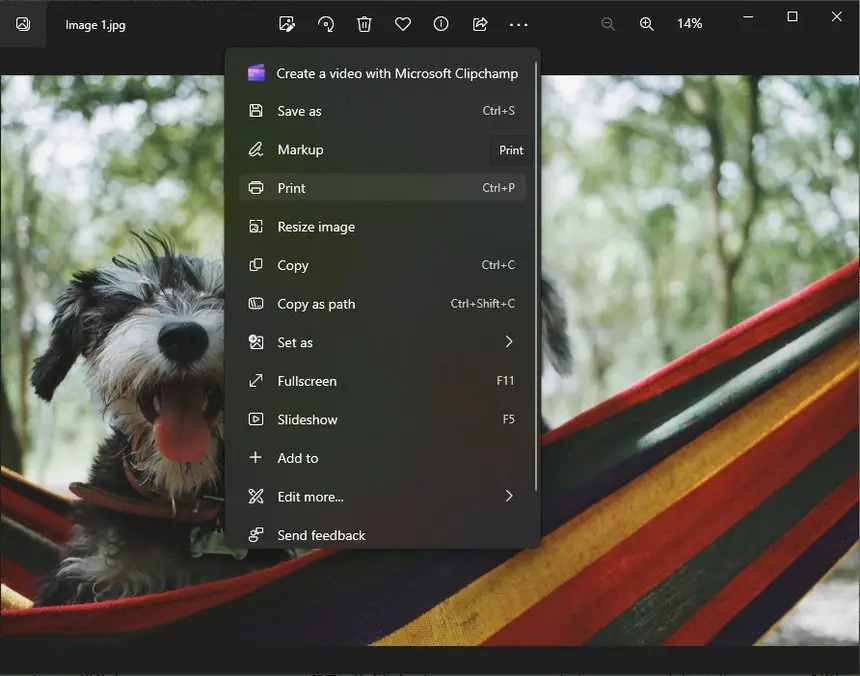
Pros:
- Windows native application;
- No need to install any additional software or pay for any subscriptions.
Cons:
- You can't convert multiple JPG files to PDF at the same time;
- You can't edit the converted file (e.g., add text, change colors, etc);
- It does not support some advanced instruments, such as password protection or watermarking.
All in all, the Windows Photos application is a good choice for transforming JPGs into PDFs if you don't require any complex edits or have a tight deadline.
How to Turn an Image into PDF in a Browser
Modern browsers feature an outstanding integrated capability that makes it simple to transfer JPG to PDF. The function enables users to easily convert images to PDF on Windows 10, and 11.
Here's how to convert the image to PDF with this approach:
- Open the file to convert from JPG to PDF in the browser. This can be done in Google Chrome, Mozilla Firefox, Opera, and other browsers.
- Go to the "File" menu and click "Print".
- From the "Print" dialogue box, select "Microsoft Print to PDF" among the list of available devices.
- Press "Save" to convert your image to a PDF document.
- Type a name in the "File Name" box and click "Save" once again.
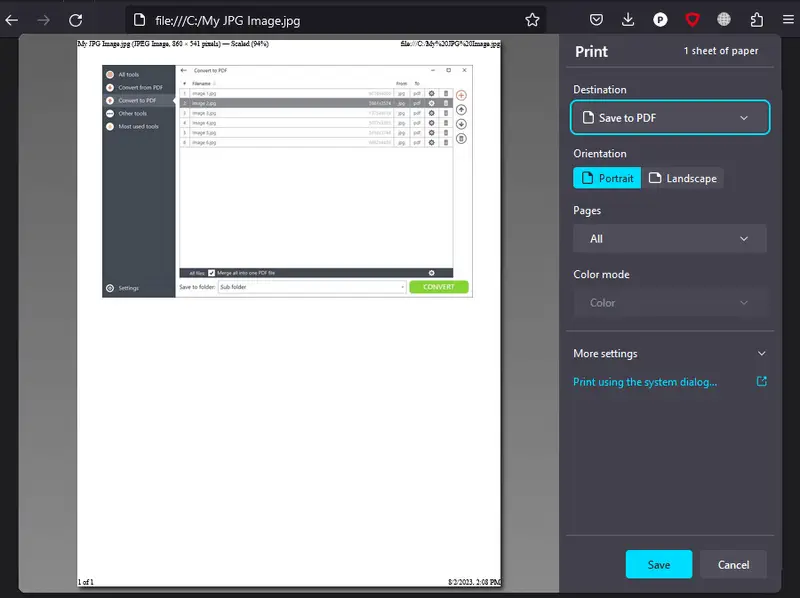
Pros:
- You don't need any extra software (apart from the browser) or tools to use this method;
- The conversion process is very quick, so you can be sure your files will be ready in no time.
Cons:
- Images may come out pixelated or blurry. This is specifically crucial when you convert higher-resolution images to PDF;
- You won't be able to edit your file;
- If you have large files, this method won't work as it only supports smaller ones;
- It is possible to convert only one file at a time.
Using this method to save JPG as PDF requires no additional software. Plus, it's free and easy to use. On the other hand, it doesn't provide as many options as the specialized converter does and may not be suitable for large files or multiple images.
Convert JPG to PDF with Adobe Acrobat
Adobe Acrobat Reader provides a powerful tool for converting files to and from PDF, including images like JPG. It is easy to use and the results maintain the original quality.
Here are the steps needed to convert JPG to PDF with this method:
- Download and install the program on your computer.
- Open the application and choose "Create PDF" from the highest menu bar.
- Select the image you want to convert, then click "Open".
- Press "File", then click "Save As".
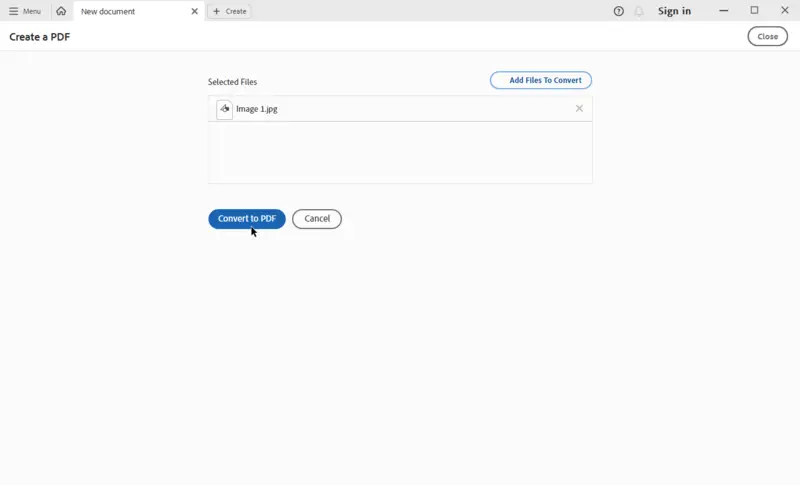
Pros:
- Well-known program for working with PDF files.
- The converter preserves the quality, which is especially important for sharing photos.
Cons:
- The software isn't free, so you'll need to pay for the license if you want to use it for picture-to-PDF conversions;
- Users needing a simple JPG to PDF converter may find this app unnecessary complicated and overloaded.
Overall, Adobe Acrobat is a reliable solution to turn JPG into PDF quickly and efficiently. However, it's important to consider the subscription fee for advanced features before committing.
Reasons to Use Image to PDF Converter
Here are some reasons why users decide to convert their JPG images to PDf format:
- Save Space. PDFs take up much less place than JPGs, so you can store more files in the same amount of disk space.
- Security. PDFs are much more secure than JPGs and can be easily password protected. Change JPG to PDF to ensure that your files remain private.
- Compatibility. PDFs are universally compatible across different operating systems and devices, so your documents can be distributed and accessed on any device.
JPG to PDF Converter for Windows: FAQ
Q1: Can large documents be transformed from JPG to PDF promptly?
A1: Yes, the best option is to convert large pictures to PDF using the desktop PDF converter. It offers advanced features such as batch processing and optimized compression algorithms that allow large files to be processed faster than with other methods.
Q2: Can I add a signature or watermark to my converted PDF file?
A2: To add a watermark or signature in your output PDF file, you can utilize an online service or software. They allow you to edit the content of your PDF documents and add text, images, and other elements, including watermarks and signatures.
Convert JPG to PDF: Summarizing
We have described 5 ways to convert an image to a PDF. By adhering to these options, you can ensure that your JPG file is successfully converted into a PDF format that is easy to view and share.
While there are many ways to complete this task, picking the JPG to PDF converter that fits your needs and resources is the key.
Other Helpful Tools to Work with PDFs
Before sending your document to your colleagues or friends, do not forget to apply changes:
- Add header and footer to protect your intellectual property;
- Put page numbers;
- And compress it for a faster uploading process.