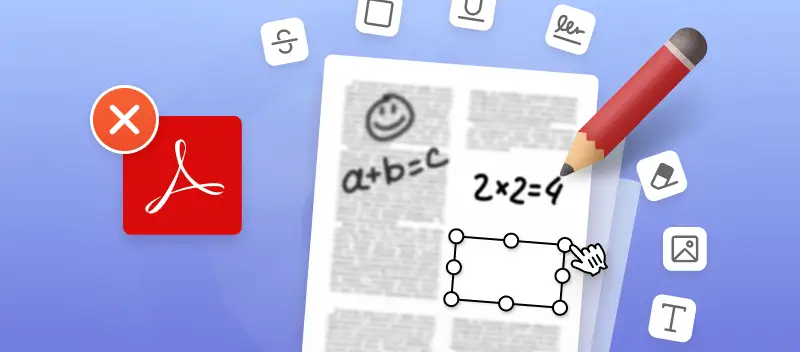PDFs are difficult to edit accurately. The most popular tool for editing PDF files is Adobe Acrobat, but setting up an account is expensive and can take a long time. It also requires special skills and technical know-how.
Do you find it challenging to edit PDF files without Acrobat? Don't worry, there are alternatives! Today we will show you 5 ways to edit PDF documents quickly and efficiently without complex PDF editing software by Adobe.
Way 1. PDF Candy
PDF Candy is a free PDF editor that allows you to modify PDFs and add text and images to them without the hassle of installing any software.
How to use PDF Candy to edit PDF files:
- Open the online PDF editor in your browser and click "Add file" to upload the PDF from the device, Google Drive, or Dropbox clouds.
- You will see a preview of each page on the right side of the screen and the main tools of the program on the left. Execute these tools to make your document more presentable, informative, and enjoyable to read. Each of them is described below.
- After you have made all the changes, press the "Export" button.
- Having processed the PDF, the system will display the corresponding "Done" message. Now you can save the item by clicking the "Download file" button. You can continue editing a PDF: compress it, add a watermark, set a password, etc.
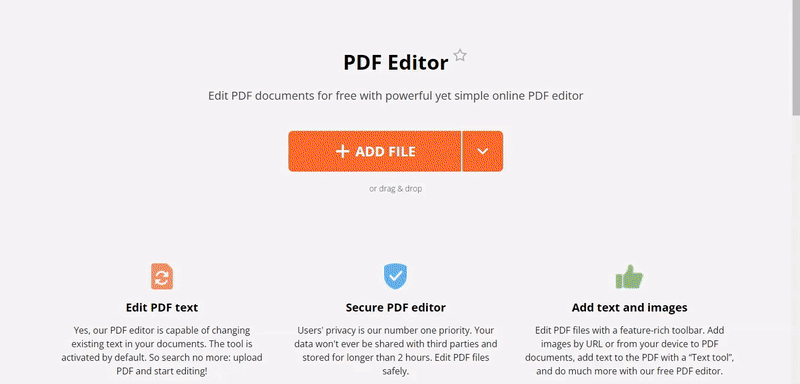
Tools of this online PDF editor
"Hand" allows you to move the page in any direction. It is operated to view the document in detail at a large scale.
"Selection". Indicated by a cursor icon, it helps select a specific object in the file, such as an image or a piece of text.
"Text". This tool creates new entries within the page. The service allows you to edit PDF text and automatically recognizes the font, size, and color of it. You can change color, boldness, and italics, as well as the size of the letters yourself. The top window shows how will the text look in the document later for convenience.
"Highlight" allows to highlight PDF text to focus the reader's attention. Adjust the color and opacity for different parts of the document.
"Pencil" makes graphic notes, original drawings, and more. An example of how this tool can modify PDF is also shown in the upper left corner. The handler can change the color and thickness of the line.
"Rectangle" creates rectangular objects on the page. It is useful when you need to highlight some part of the content, such as a paragraph or heading. Set the color and outline thickness, as well as the tint and opacity of the fill.
"Whiteout" enables you to whiteout PDF areas. The tool overlays a specific part of the content with a white color. Deploy this feature to edit PDF documents online.
"Line" draws a straight line on the page. You can adjust the thickness of the outline and its color. Ideal for highlighting important elements and sentences.
"Arrow". The tool lives up to its name. The creator editing PDF files can select the item's color and size. Helps the reader quickly find the information they need or jump straight to an important part of the document.
"Add picture". Incorporate a picture, photo, diagram, or ready-made signature from the device's memory or via URL.
"Underline" and "Strikeout". Make notes in the text according to your needs.
"Signature". Inserts the editor's autograph into the page content. Here you can draw or text a symbolic signature or import an image to be used as your autograph.
Advantages of editing a PDF online
The benefits of an online PDF editor are numerous:
- Fast work on electronic devices (PCs, laptops, smartphones, tablets, etc.) thanks to modern data processing algorithms.
- Does not require installation, which saves storage on your device.
- Compatible with all popular browsers (Google Chrome, Microsoft Edge, Firefox, etc.).
- Does not tie the user to a specific geographic location. You can modify a PDF from any region.
- The interface is clear even for beginners.
- Built-in OCR (optical character recognition) allows you to edit PDF text in a scanned document.
- Available on Windows, macOS, Linux, iOS, Android, etc.
- The service offers multiple additional tools for editing PDF files. You can split, merge, and convert documents as well as retouch PDF metadata.
- Add documents from a cloud service and upload edited PDFs back to Google Drive or Dropbox without having to swamp the device's memory.
Once you master the method, you will be able to do your work easily and quickly. Adobe Acrobat on the other hand due to its interface and professional set of tools is much harder to utilize.
Way 2. MS Word
Microsoft Word is a user-friendly and cost-effective solution to edit a PDF text. You don't even need to have the internet to modify PDFs in MS Word.
How to modify PDF using Microsoft Word:
- First of all, open Microsoft Word and select "File" on the top menu bar.
- Click "Open", and choose "Browse" in the window that will pop up.
- Find your PDF and open it. The program will create a copy of your document in Word format. The original paper won't be changed. Select "OK".
- Add and modify text, make any standard MS Word edits you want. You can convert DOCX to PDF or other formats.
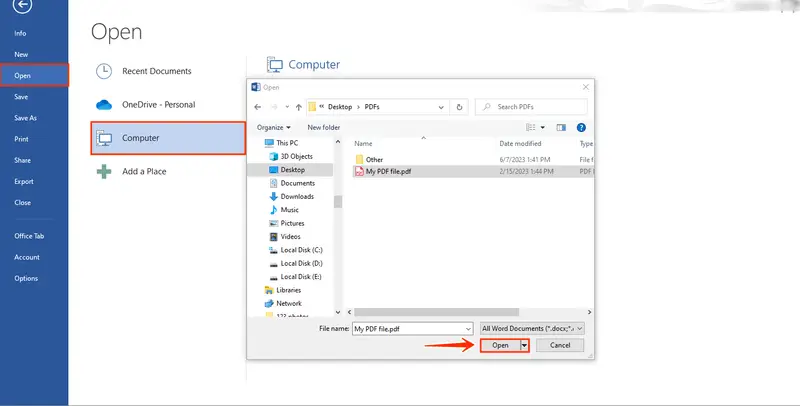
Advantages of this method
There are many advantages to employing this service instead of using a free PDF editor online:
- Plain interface.
- Familiarity with the application as many people utilize it in everyday life.
- No need to have internet access.
Disadvantages of using Word for editing a PDF
- You need to pay to execute this software.
- Word doesn't have OCR so you can't edit PDF text in a scanned file or images.
Unlike Adobe Acrobat, which demands particular expertise and technical understanding, utilizing Microsoft Word is remarkably easy. You can do your work quickly and easily!
Way 3. Google Drive
Google Drive is an online cloud service that lets you store, view and transform documents. Leveraging this online storage for editing a PDF is an easy and efficient way to work in today's digital world. If you want to collaborate with others, using the cloud to work on PDFs is even more convenient. It allows you to share the document and work on it simultaneously.
Step-by-step guide on editing PDF documents without Acrobat:
- Log in to your Google account and open Google Drive.
- Upload the PDF that you would like to edit.
- Right-click on the document and select "Open With" and then "Google Docs".
- Your PDF will now be converted to DOCX so you can make changes if necessary.
- When finished making changes, select "File" → "Download As" → "PDF" (or other format). Alternatively, you can convert the resulting Google Doc to PDF.
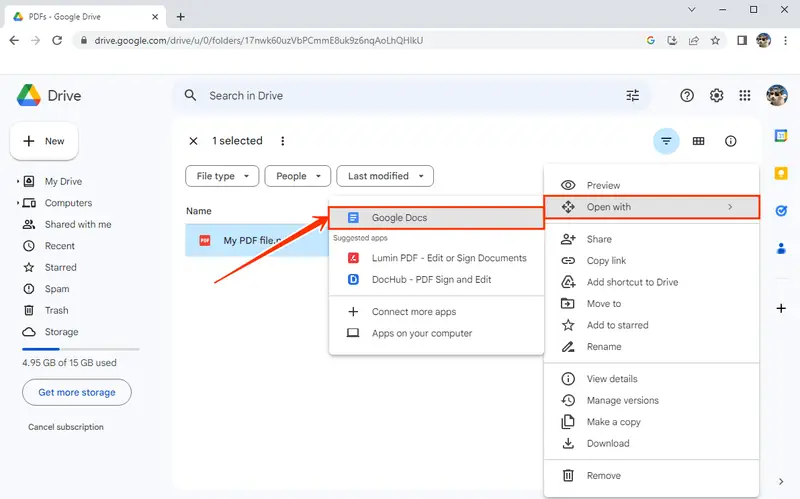
Advantages of editing PDF files in Google Drive
There are many benefits of refining documents with GDrive:
- Adjust PDF documents together with your friends or colleagues.
- Save edited PDF directly to cloud service.
By leveraging the power of Google Drive, you can quickly and easily modify PDFs online without the need for Adobe Acrobat. In addition, this online cloud storage provides the ability to ample storage space on the device. Do not limit yourself to traditional software solutions!
Way 4. Preview (macOS only)
A good alternative for editing PDF documents without Acrobat is the Preview program. It offers basic features for annotating and highlighting text, customizing fonts and colors, and adding a signature to PDF on Mac. However, you can't change text or images that already exist.
How to edit PDF files without Acrobat on macOS:
- Open the PDF you want to edit using the service.
- To insert text, click "Show markup toolbar" and choose the "Text" option.
- Operate your mouse to draw where you want the item to go. Once it’s placed, you can rotate the text and change the color and size of the font.
- To move a textbox around, simply press it and drag it to the place where you want it to go.
- All changes will be saved automatically.
Advantages of editing PDF with Preview
Adopting Preview has many benefits:
- Run PDF editing software free of charge.
- The tool is a built-in app on macOS.
- Make changes to a PDF file fast and easy.
- Simple interface.
The best part about editing PDFs with Preview is that it can save time and effort. In addition to revising, the program allows you to compress your PDF file and perform other manipulations with PDF format.
Way 5. LibreOffice Draw
LibreOffice Draw offers a free and efficient solution for editing PDFs without relying on paid applications. This utility provides a straightforward interface for making adjustments to your documents.
How to edit a PDF with LibreOffice Draw.
- Download and install LibreOffice if it’s not already on your system.
- Open the software and click "File" in the top menu.
- Select "Open" and navigate to the PDF you wish to modify.
- The app will convert it into an editable format, allowing you to customize text, images, and other elements.
- Once you've made your changes, go to "File" → "Save As" and choose PDF for the updated version.
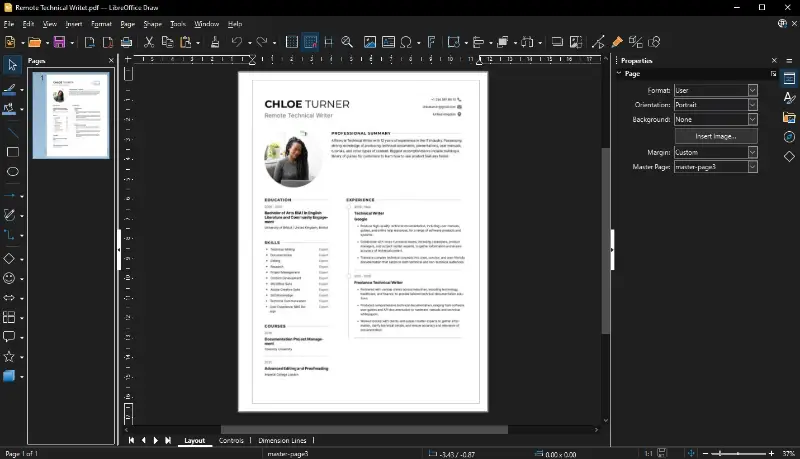
Advantages
Here are a few reasons why this program might be a good choice:
- Completely free and open-source PDF editing software.
- No subscription fees or internet connection needed.
- Simple interface, ideal for beginners.
- Supports correcting text, images in PDF, and shapes.
Disadvantages
Despite its pros, there are some drawbacks to consider:
- Complex PDFs with intricate formatting may not be displayed or edited perfectly.
- Documents with advanced features like forms or annotations may not be handled as effectively as with other tools.
- There is limited support for OCR (Optical Character Recognition) with scanned documents.
Overall, LibreOffice Draw provides a practical and accessible option for those needing to make basic changes to PDFs. It’s a great tool for individuals looking for a no-cost, open-code solution for simple edits.
Tips for editing PDF without Acrobat
- Grasp File Architecture. A PDF is built from discrete objects: text instructions, image containers, annotations, and vector definitions. Modifying content requires direct interaction with these low-level elements.
- Adjust Text Instructions. Introduce a fully embedded font object if new characters are required, rather than forcing additions into a limited set.
- Edit Vector Paths. Shapes rely on drawing operators. Alterations require rewriting these commands inside the object stream.
- Revise Structural Data. Information such as metadata, outline trees, and annotation dictionaries must also be updated to retain search, navigation, and indexing functionality.
- Validate Against Standards. For archival or print-ready formats (PDF/A, PDF/X), verify that edits do not compromise transparency handling or color management.
FAQ
Can I edit a password-protected PDF?
It depends on the software you're using. Some software options may allow you to modify password-protected PDFs if you have the code, while others may require you to unlock the PDF before editing.
Is it legal to edit a PDF without Adobe Acrobat?
Yes, you can employ any alternative software options, as long as you have the necessary permissions to edit the document. However, it's essential to respect copyright laws and any usage rights associated with the PDF.
Can I edit forms and interactive elements in a PDF without Adobe Acrobat?
Yes, many alternative applications support editing form fields and interactive elements within PDF documents. You can add, edit, or remove form fields, checkboxes, radio buttons, and dropdown menus adopting these tools.
How to edit a PDF without Acrobat - Final words
Today you have learned 5 ways to edit a PDF file without Acrobat. Each option has advantages so you can find one that suits your purposes best. All of these services can reasonably be considered analogous to Adobe software. However, online PDF editor offers many additional tools like combining multiple PDFs into one file.
But still, the choice is up to you. Have fun working in the editor!
Use other online tools
- Split PDF documents in 4 different modes to achieve the desired results.
- Reduce the size of your PDF files for easier storage or sharing.
- Add password to your PDF to ensure safety of your data.