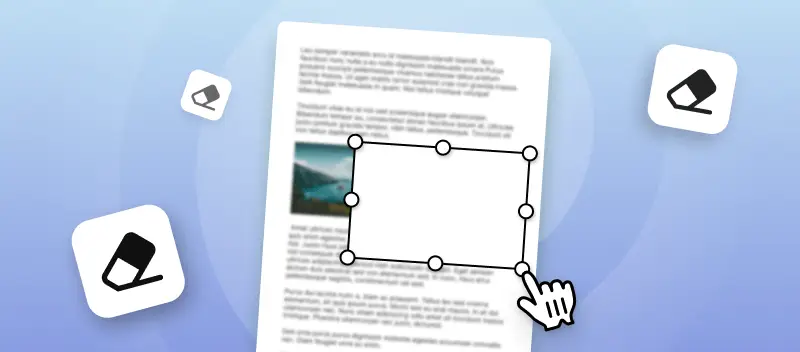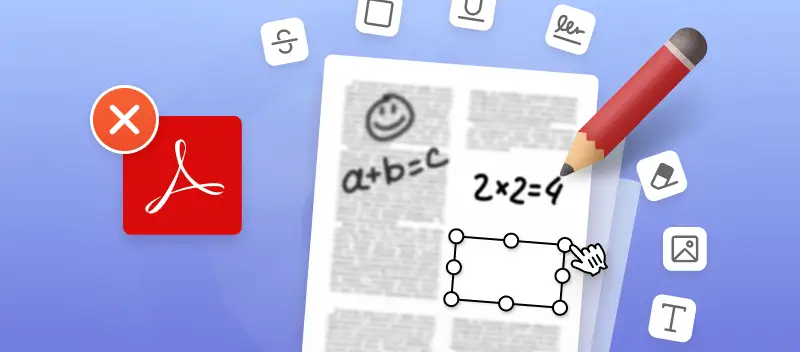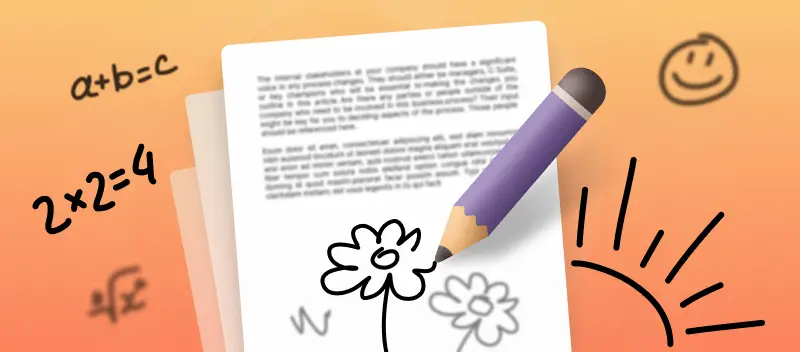Anyone who has worked with digital documents in PDF format has often encountered poor design or outright data errors. Among the array of editing tools available, the concept of "white out a PDF" holds significant importance, allowing users to conceal or correct mistakes seamlessly.
However, navigating the intricacies of this feature can be daunting for many. Fear not, for this article aims to serve as your definitive guide in mastering how to white out text in PDF.
What is a Whiteout
"Whiteout" refers to a digital method used to cover specific content within the PDF file. Similar to its physical counterpart, whiteout in PDF involves overlaying selected areas with a white rectangle or shape, effectively hiding the underlying text from view.
How to Whiteout a PDF File Online
PDF Candy is a comprehensive online platform designed to offer a wide array of tools and features for working with PDF files. It provides users with a convenient and accessible way to edit PDF documents online without the need for complex PDF editing software installations or downloads.
How to white out text in PDF with free online PDF editor:
- Open the PDF editor in a browser.
- Click the "+ Add file" button to load the PDF document. Here, you can proceed to edit the content and remove any undesired text or graphical elements.
- Navigate to the menu on the left and select the "Whiteout" tool, identifiable by the eraser icon. Use the mouse to stretch a rectangular area over the element you want to cover.
- Once you've made the necessary adjustments, hit the green "Export" button to preserve the modifications you've applied.
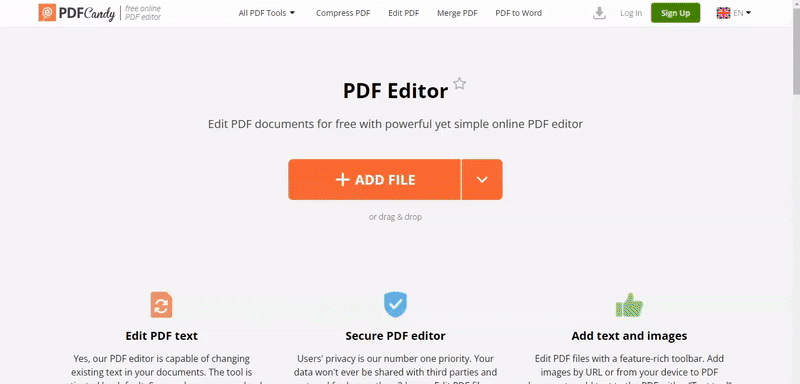
Add New Elements over the PDF Whiteout Area
Apart from the option to white out PDF, our online editor offers a range of additional functionalities:
- Edit Text in PDF. Correct spelling errors and punctuation within the document.
- Signature. Allows users to add their autograph in three ways: by typing the text, drawing it with a mouse, or inserting a pre-made image.
- Pencil. Enables drawing directly on PDF pages, facilitating freehand pointing out or annotation within text or graphics.
- Rectangle. Marks specific areas within the document for emphasis or clarification.
- Line. Creates straight lines, useful for spotlighting desired content, crossing out incorrect information, or other necessary modifications.
- Add Image. Inserts graphical objects from your device's memory or via direct links to pictures from various sources.
- Underline and Strikeout. Allow manipulation of PDF text, underlining or striking out content as required.
- Highlight. Emphasize words, sentences, or entire paragraphs to draw attention to vital information, such as contract terms or service costs.
Benefits of Using Online PDF Whiteout Tool
- PDF editor works on a free basis.
- Eliminates the need for installation.
- Provides a wide array of PDF editing tools.
- Features a user-friendly and intuitive interface making it so easy to edit PDF online.
- Accessible across all devices, irrespective of the operating system (including Windows 10/11, Linux, and macOS).
- Functions seamlessly without the need for high-end hardware specifications.
- Facilitates rapid data processing.
- Supports integration with Google Drive and Dropbox for both uploading and downloading files.
- Ensures the permanent deletion of uploaded files within 2 hours.
- Enables effortless sharing through link creation.
How to White Out a PDF in Microsoft Word
Microsoft Word is a text processing software, forming a part of the Office suite of productivity applications. It allows users to create various types of documents, including letters, reports, essays, resumes, and more.
How to white out on a PDF with it:
- Utilize the "Open with" function to launch the PDF file in Word. A prompt will emerge, inquiring whether you want to convert the PDF to DOC. Select "OK" to proceed.
- Navigate to the "Insert" tab, then opt for "Text Box". Pick "Simple Text" to whiteout the PDF.
- Position the text box over the desired area, adjusting its size and orientation as needed. Right-click to access layout options for precise placement.
- Choose "Shape Format" to customize the box.
- Once satisfied with the changes, click "Save" to preserve the edited document.
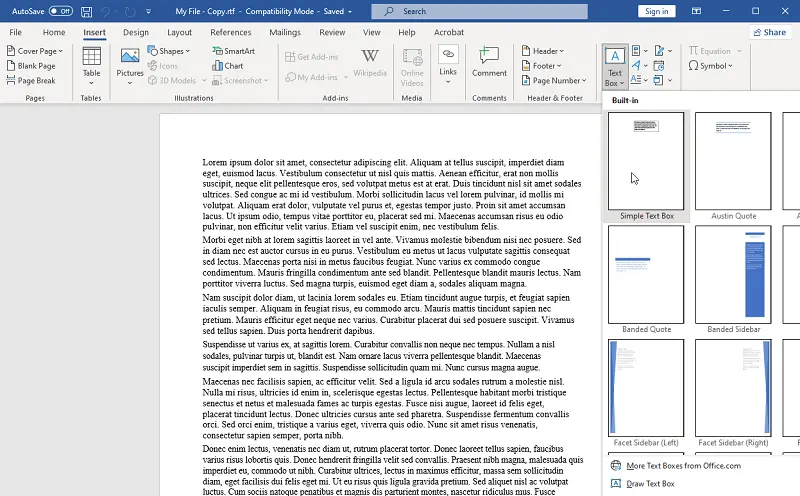
Pros:
- Accessible across a variety of devices, simplifying the process of editing PDFs from any location.
- Boasts an intuitive interface, ensuring usability for individuals of all experience levels.
Cons:
- Converting PDFs to Word may lead to formatting discrepancies, potentially altering the layout, fonts, and overall appearance of the document.
- Editing PDFs in Word can be a time-consuming process, especially for large or heavily formatted documents.
Whiting Out Text in PDF with Adobe Acrobat
Adobe Acrobat is a powerful PDF editor for PDF documents. This includes modifying text, adding images, and other elements directly within the PDF file. The program also facilitates swift and effortless masking of any sensitive information present within the document.
How to erase sections from PDF with it:
- Initiate the app and open the PDF.
- Go to the "Tools" tab and access "Edit" > "Redact a PDF".
- Opt for the "Redact text and Images" option.
- Use the mouse to select the area you intend to blank out and whiteout on the PDF. Then, click "Properties".
- Adjust the settings as necessary and press "Apply". Confirm deletion of hidden data by selecting "Yes" in the prompt that appears.
- Ensure to save your modifications before exiting the PDF editor.
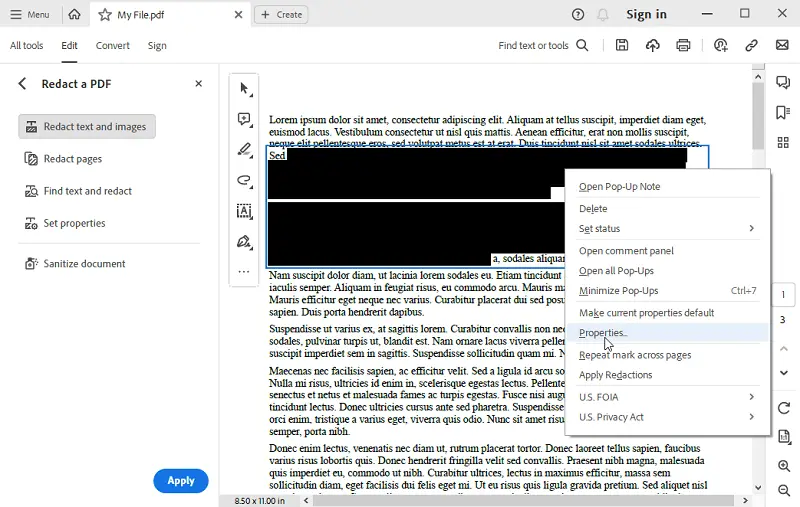
Pros:
- PDF editor offers a wide range of editing tools, providing users with precise control over PDF whiteout.
- Ensures high-quality output with minimal loss of resolution or document integrity.
- Seamlessly integrates with other Adobe Creative Cloud applications, facilitating streamlined workflows.
Cons:
- It is a paid service to edit PDF, which may pose a financial barrier for some users.
- The program can be resource-intensive, particularly on older or less powerful devices, leading to potential performance issues.
- There is a learning curve for anyone who has not used it before, so it may take some time to get comfortable with the software.
How to White Out PDF with Preview on Mac
Preview is a default application included in macOS. It is primarily designed to handle various file types, including images and PDFs. It is a great option if you need to quickly white out text in a PDF without investing in expensive software or changing platforms altogether.
Here is a step-by-step instruction:
- Open the PDF you want to white out in Preview.
- Select the "Annotate" tool and click "Rectangle".
- Draw a rectangle over the object you want to erase from PDF.
- Choose the "Fill Color" icon from the toolbar located at the uppermost part of the screen.
- Pick "White" from the color palette that appears and tap anywhere on your document.
- Hit "Save" to leave your changes permanently.
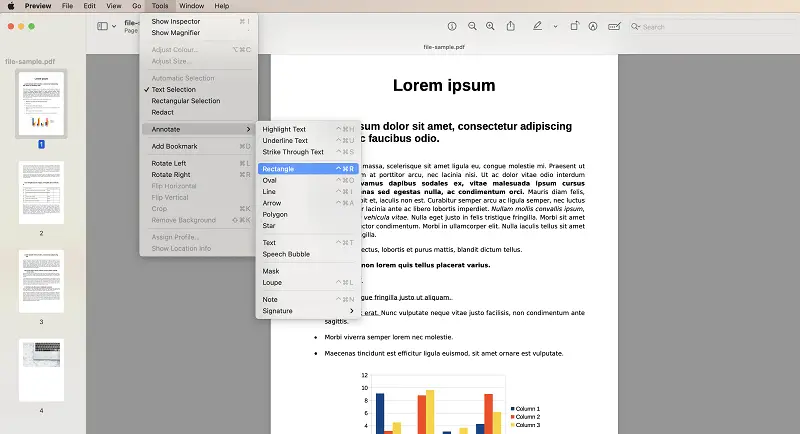
Pros:
- Unlike other PDF editors that require you to purchase a license or subscription, it is completely free.
Cons:
- While Preview is great for basic PDF whiteout tasks, it doesn't offer any advanced features like editing PDF images.
- If you're using a Windows or Linux computer, you won't be able to use Preview for whiteouts.
How to White Out PDF with Paint
Microsoft Paint is a basic editor available on Windows. While it’s not meant for PDFs, you can still use it for quick edits by converting the file to an image first.
How to white out text:
- Convert the PDF to an image.
- Open the resulting file in Paint.
- Select the "Brush" tool from the toolbar.
- Set the "Color 1" box to white.
- Use the brush to cover the content you want to hide.
- Save the picture as a new file.
- If necessary, change the edited image back into a PDF with an online converter.
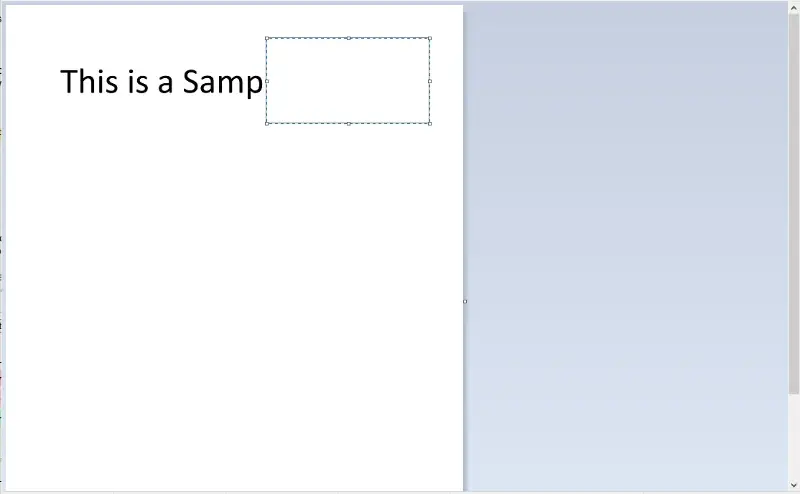
Pros:
- Paint is free and already installed on Windows, making it accessible for everyone.
- The process is fast for simple tasks.
Cons:
- Converting the PDF to an image and back adds extra steps.
- Paint isn’t suitable for handling large files or multi-page documents.
Why Whiteout PDF Files
Whiting out text in a PDF offers an efficient way to edit PDF documents without the need to recreate them entirely. Below are several reasons why you might consider using this feature:
- Privacy Protection. PDF whiteout allows you to conceal sensitive or confidential information, safeguarding the file from unauthorized access or disclosure.
- Document Cleanup. Whiteout enables you to remove unwanted or extraneous content from PDFs, improving clarity and readability.
- Redaction. PDF editor allows for the redaction of specific text or sections within a scanned PDF, ensuring that sensitive info is permanently hidden from view.
- Annotating. Whiteout can be used as a tool for annotation and markup, allowing you to highlight key points or draw attention to specific areas.
- Legal Purposes. The functionality is often used to comply with legal requirements or regulatory standards by redacting confidential text from documents before distributing them.
- Presentation Preparation. It can be used to prepare PDFs for presentations or public distribution by removing irrelevant or distracting content.
How to White Out a PDF: FAQ
1. Will PDF whiteout affect the document's formatting?
A: This should not significantly affect the formatting of the document, since it usually means covering the chosen areas with a white box or shape. However, review the resulting document to ensure that the formatting remains intact.
2. Are there any alternatives to whiting out a PDF?
A: Yes, there are alternative methods to achieve similar results, such as redaction, cropping, or using opaque shapes to cover content.
3. Is it legal to white out information in a PDF document?
A: It's essential to ensure compliance with relevant laws and regulations. In some cases, certain data may need to be preserved or disclosed according to legal requirements.
4. Can I undo my changes after whiting out the PDF?
A: Yes, most editing tools have an "undo" button that will let you reverse any adjustments you've made.
5. Can I apply whiteout to multiple pages at once in a PDF?
A: Some PDF editing software offer batch processing capabilities. This allows you to apply whitening to several pages or sections of a PDF document at once.
How to white out on PDF: Summary
In conclusion, knowing how to white out text in PDF documents can significantly enhance one's productivity and efficiency in handling digital paperwork.
By following the steps outlined in this article and utilizing the appropriate tools and software available, individuals can seamlessly navigate through documents, ensuring accuracy and clarity in their digital interactions.
More Online Tools for PDF Editing
- Split PDF if you found that your document has surplus pages that need removal
- For documents requiring signatures, explore the "Sign PDF" tool, offering three distinct methods for signing contracts or papers.
- To refine your document by eliminating excess whiteout, consider using the "Crop PDF" functionality.