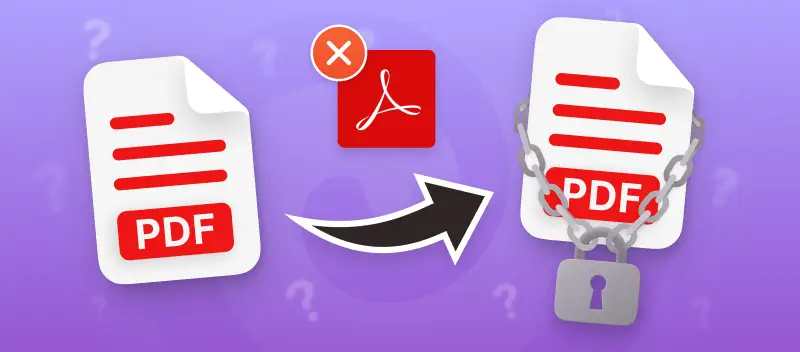Setting a password on PDF files is critical to ensure that sensitive information is kept secure. Many users look for ways how to password-protect a PDF file without Acrobat. This is because it's not worth paying for a costly subscription for just one operation.
Luckily, many online PDF editors and desktop software offer protecting solutions for both macOS and Windows computers.
This article discusses 4 methods of how to encrypt a PDF without Acrobat for various operating systems. All these tools and programs enable users to secure their records from unauthorized access without the necessity to invest in the expensive Adobe application.
Option 1. PDF Candy
PDF Candy is a web-based platform that offers many tools for working with digital documents, including the file protector. Using this way to secure PDFs without Abode Acrobat is fast, safe, and free!
How to password-protect a PDF online with PDF Candy
- Open the "Protect PDF" tool.
- Upload the document you need to set a password on by clicking the "Add file" button or dragging and dropping it into the browser.
- Enter the password for your PDF twice and hit the "Protect PDF" button.
- After processing is finished, you can download your encrypted PDF or share it via a link.
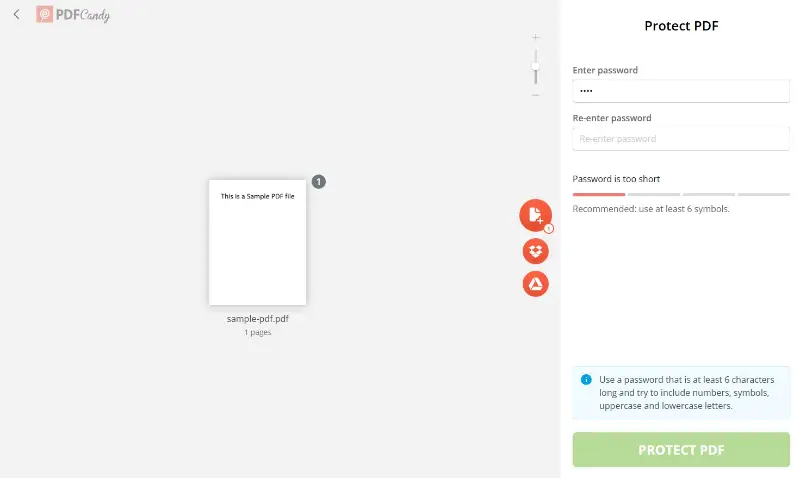
Pros:
- A free way to secure a PDF without Acrobat on the go.
- The platform can be used on any device - Android phones, iPhone Max, ProMax, Plus, Mini, and SE, Windows PCs, iMacs, MacBooks, etc.
- After PDF encryption is complete, all the uploaded files are automatically deleted within two hours (you can also do so manually right away).
- Fast and efficient processing that takes only a few minutes to complete.
- The user interface is intuitive and straightforward. Even beginners will easily encrypt a PDF with this method.
- Supported by most modern browsers - Google Chrome, Safari, Firefox, Edge, and others.
Overall, the password-protector by PDF Candy is a good choice for anyone looking for a quick and simple safeguard of their document with minimal effort.
Moreover, the website offers additional tools that can make your life easier when it comes to managing digital files: add watermarks, edit your PDF, and more.
Option 2. PDF Candy Desktop
If you're looking for a desktop app for Windows, consider using the PDF Candy Desktop as an encryption program.
The software works offline and serves as a good alternative to the Adobe Acrobat program. Similarly to the web-based editor, this PDF protector also offers a variety of additional features.
How to protect a PDF file with a password on Windows
- Download and install the software for encrypting PDF files.
- Launch the program and select the "Protect PDF" option from the main window.
- Select the PDF file you want to safeguard and click "Open". Alternatively, drag and drop it into the working area.
- Enter a strong password that you would like to use for your PDF file in the text box provided and then press "Protect". You can adjust the "Permissions" by adding or removing check marks for "Editing", "Printing", and "Coping".
- Once the encryption process is complete, your newly created password-protected PDF file will be saved in the chosen location.
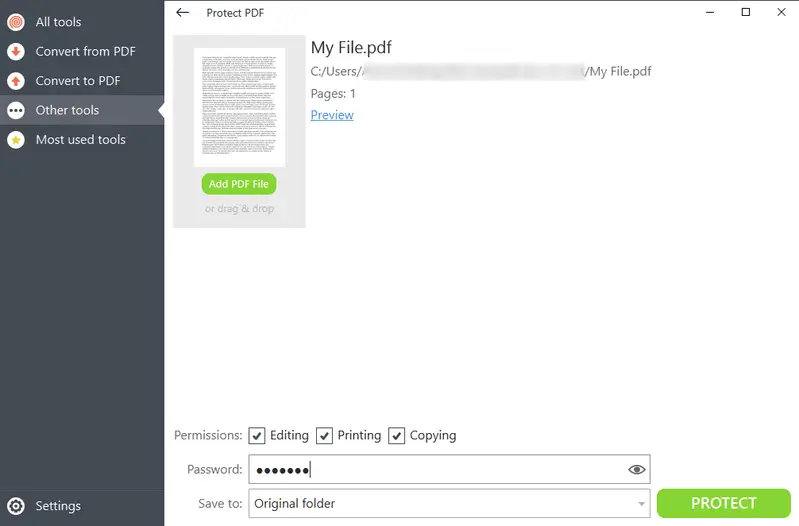
Open your encrypted PDF by entering the correct combination when prompted. If you have forgotten your secure combination, you can try to unlock your PDF with the restoring instrument.
Pros:
- Strong security as the program is specifically designed for PDF encryption.
- Reliable program with an extensive toolkit to work with PDFs.
- Allows to password-protect PDF without relying on the internet connection.
Overall, this software provides a high level of security for setting a password on PDFs. By exploring the additional tools offered, like PDF image extractor, you will boost your comfort and confidence working with PDFs.
Option 3. Preview
If you are a Mac user, you have the option to encrypt PDFs using the default application - Preview. After a few simple manipulations, you will password-protect a PDF and can share the files with the necessary group of people.
How to password-protect a PDF without Acrobat on macOS in Preview
- Open your PDF with the Preview app.
- Click "File" from the top menu bar, then choose "Export".
- Select "Permissions" on the export dialogue box and set a password on the PDF file twice to validate it.
- Hit "Apply" to confirm the changes and then "Save".
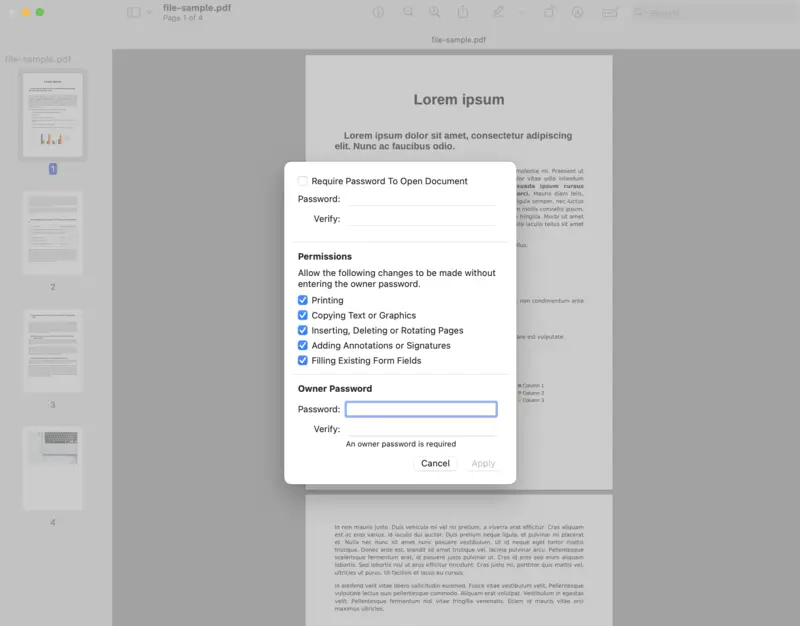
This method to secure a PDF is a convenient approach for iMac and Macbook users. However, there are some pros and cons you should consider before choosing it.
Pros:
- It is a free way to lock a PDF as the app is already pre-installed on Mac computers.
- The encryption is quite strong, so your document will be secure from most attempts to access it without the password.
Cons:
- If you forget your password, there is no way to recover it.
Since the majority of programs for macOS are paid, this simple solution is a lifesaver when it comes to safeguarding important information. Moreover, since it's a desktop PDF protector, you can rest assured that your files are not shared with a third party.
Option 4. Microsoft Word
Microsoft Word also provides an easy and secure method for password-protecting PDF files without Adobe Acrobat. You can import the PDF into the program and the conversion to DOCX will happen automatically.
How to encrypt a PDF file using Microsoft Word
- Open your document in Microsoft Word.
- Go to "File", find "Save As" and select "PDF" from the drop-down menu.
- When prompted, click the "Options" button in the lower-left corner of the window.
- In the "Security Options" section, check the box next to "Encrypt with Password".
- Enter a password of your choice and click "OK".
- Export your document as a PDF through the "File" menu.
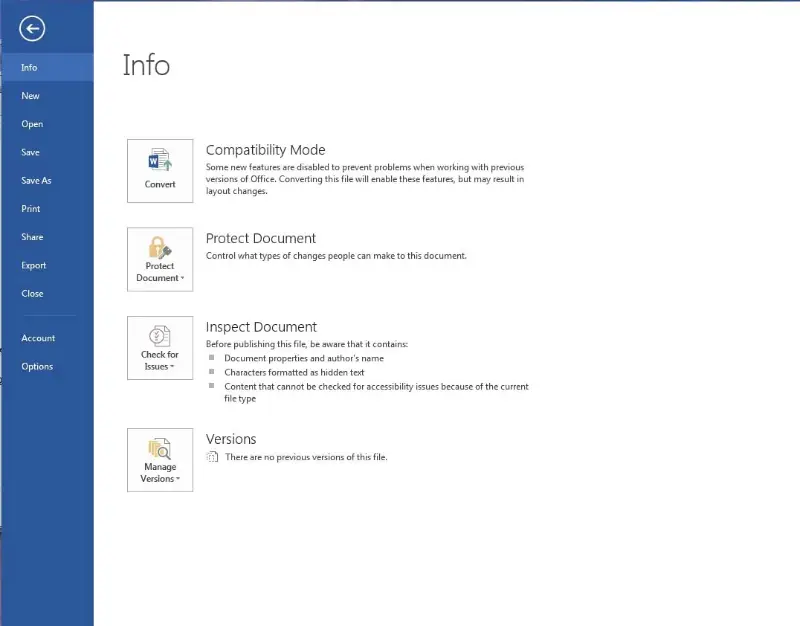
Keep in mind that to password-protect your PDF with this method, you must have your file saved in a compatible format. You can learn how to convert PDF to Word here.
Pros:
- Many users already have this program on their computers for other needs.
Cons:
- Limited PDF encryption options as the program's primary purpose is text editing.
- May not be as secure as the tools explicitly designed to lock PDFs.
Even though it's possible to complete the task with this software, it may not be the most intuitive option for password-securing a PDF due to limited and less secure features.
FAQ for password-protecting a PDF
Why can't I password-protect a PDF?
Check the manual or description of the service's or program's features. Not all PDF editors have such a tool.
Can I apply the same password for encrypting multiple PDF files?
This is certainly an option that will leave you to memorize fewer codes. However, choosing to lock several PDFs with the same password will jeopardize their security.
Will password-protecting a PDF have an impact on its quality?
No, if done properly, it should not affect its quality in any way.
Can the PDF password be removed?
Yes, sometimes it is possible to unlock a PDF that is password-protected. This is why you need to come up with a strong combination to secure your PDF as much as possible.
How to pick a good password to protect a PDF?
Creating a secure password for PDF files is an important step in protecting them from unauthorized access. Here are some tips to consider when picking a combination for PDF encryption:
- Use a mix of letters, numbers, and special characters. Include upper and lower case alternation.
- Make the password at least 8 characters long.
- Avoid using common words or phrases.
- Don't include your personal information, such as name, date of birth, etc.
- Avoid setting the same codes for multiple accounts.
- Change your passwords regularly.
Following these simple tips will help you create strong passwords that will protect your PDF documents.
How to not forget a password for a PDF?
Do you often forget the codes after you encrypt a PDF? Here are a few tricks to assist you in remembering it:
- Keep a physical copy of your password in a secure place.
- Incorporate memorable words or phrases to help you recall the combination.
- Take advantage of password managers like LastPass.
These suggestions will assist you in keeping the passcode accessible and fresh on your mind so you can unlock your PDFs whenever you need them with no problem.
How to test the password after protecting a PDF?
Once you know how to encrypt a PDF with a password, it is important to make sure that the protection works as intended. Here is how to verify the password for PDF is chosen well:
First, create a new document with sample content and protect the PDF with a password of your choice.
Method 1:
- Open the password-protected document with a PDF editor or reader.
- Try entering an incorrect password and see if the document will open.
- If it doesn't, the encryption works properly and your data is secure!
Method 2:
- Open your file on any website for decrypting PDFs.
- Try using the tool to remove the password.
- If the service is unable to open the file without the password, you have a strong combination.
Testing your PDF encryption is an essential part of keeping your information safe. Make sure to do it every time you set a password on the PDF with sensitive information for the highest level of security.
Encrypt a PDF without Acrobat: conclusion
Now you know several methods of how to password-protect a PDF file without Acrobat.
Choose an online service or desktop software from our list and protect your sensitive files in just a few clicks.