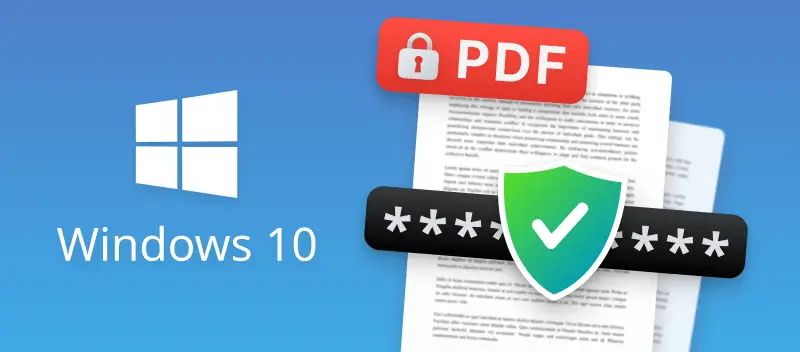Are you looking for ways to password-protect a PDF on Windows 10?
Four reliable and easy solutions are available to protect your PDF files from unauthorized access. Whether you are a student, a professional, or a business owner, you must ensure your documents' safety.
In this article, we will discuss different ways to lock PDFs on Windows.
Option 1. PDF Candy
If you’re searching for a straight-up practical way how to put password on PDFs on Windows 10, online platforms like PDF Candy are honestly one of the most streamlined solutions around.
No tedious installs. No digging through complicated menus. You just use your browser, upload the file, and get on with life.
How to password protect your PDF online
- Open up the free online PDF protector. Click "Add File" and upload your paper—or, if you prefer, drag and drop it directly into the designated area.
- Enter your chosen combination, then punch it in again in the "Re-enter password" box.
- Pay attention to the strength indicator. If it’s telling you your key is weak, upgrade it until you get the green light.
- Smash "Protect PDF" to start the password protection.
- The "Download File" button will appear once the processing is finished.
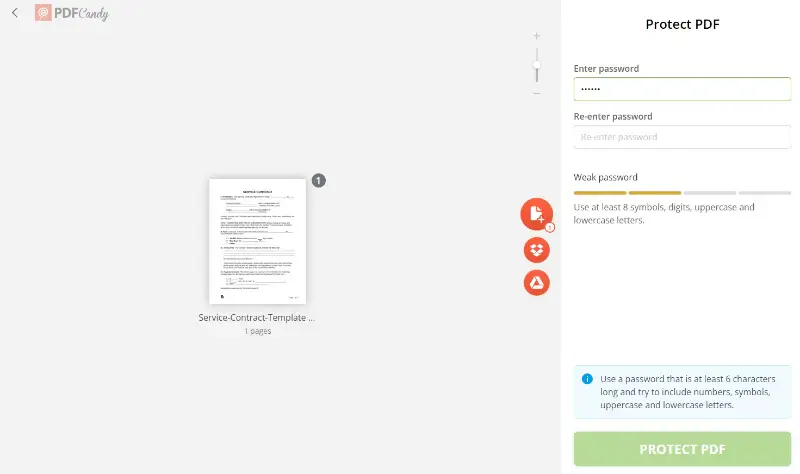
Pros:
- You can employ this online PDF protector from any device that’s connected to the internet - no software installations required.
- The service is totally free, making it a practical solution for anyone who needs to set PDF passwords without the expense of premium programs.
- Files are handled securely via encrypted connections during both upload and download. All documents are automatically deleted after two hours, so your data isn’t lingering on servers.
- PDF Candy offers a suite of features beyond password protection, such as merging, splitting, compressing, and converting PDFs.
With the online "Secure PDF" tool, you can add your password to PDFs in one go. Plus, the process is straightforward and takes just a few clicks. So if you're looking for an easy and safe way to get the job done, such a website is the way to go.
Option 2. PDF Candy Desktop for Windows
Besides the online options, a desktop program is the second method to password protect files of PDF format on Windows 10. Thus, you can keep your files secure without worrying about exposure in the cloud.
How to protect a PDF with a password
- Download PDF Candy Desktop and install it on your PC.
- Launch the PDF software and select the "Protect PDF" option in the main menu.
- Select the file you want to encrypt.
- Set a password for the document in the appropriate field. Select the permission settings for editing, printing, and copying.
- Choose the output folder, click "Protect", and wait for the operation to finish.
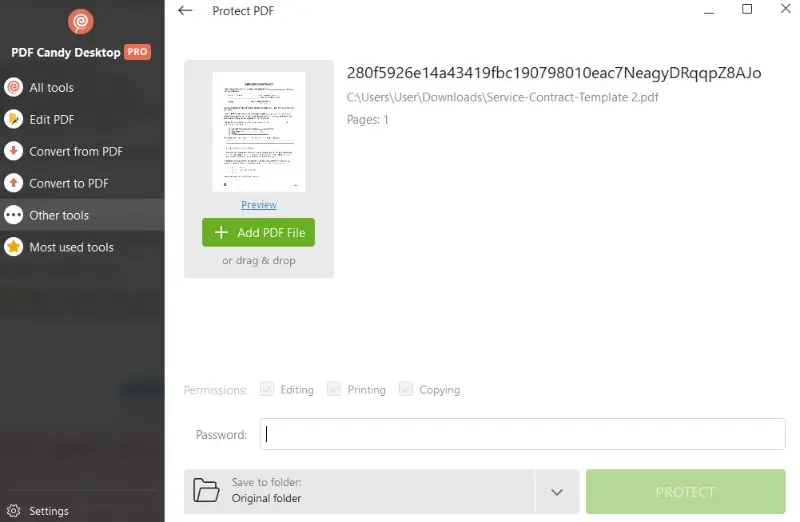
Pros:
- Processing PDFs locally offers increased speed, as performance isn’t limited by internet bandwidth or upload/download bottlenecks.
- You’re able to organize, edit, and secure your PDFs directly on your own system, which eliminates the need to transfer sensitive files to third-party servers.
- The PDF software does not have any size restrictions. This means you can seamlessly handle large PDF files without running into arbitrary limits.
One of the main benefits is that the offline app functions independently of an internet connection. This preserves confidentiality and reinforces data security. Because all modifications occur locally, there’s no exposure to potential leaks.
Additionally, you can password-protect your PDF on Windows 10, 11, 8, and 7 platforms.
Option 3. Microsoft Word
With Microsoft Word, you can encrypt PDFs with just a few clicks. You can also set different permissions for various users. Due to this, you will know who has access to the document and what they can do with it.
How to add a password to PDF using Microsoft Word
- Open the document you want to protect. The software will offer to convert the file to its format, confirm this action.
- Hit "File" in the top left corner, select "Save As", and set PDF as the format.
- Choose "General Options" from the "Tools" menu.
- Enter the password to open or modify the file.
- Click "OK" and save the PDF in the desired location.
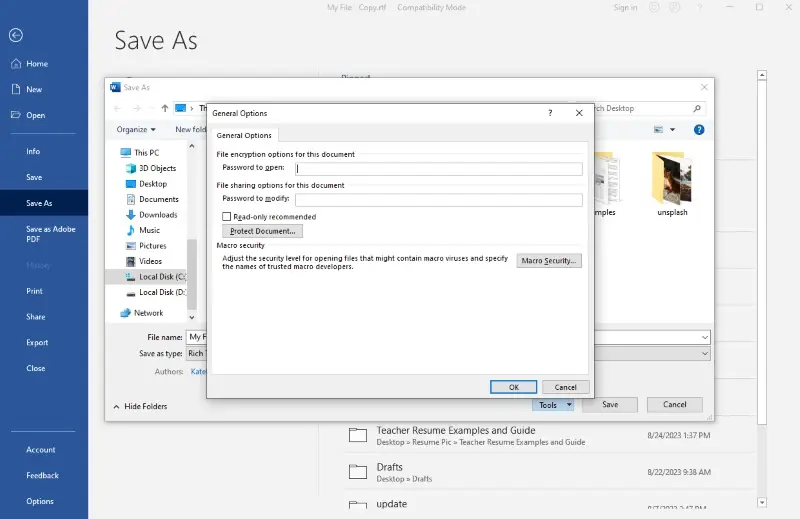
Microsoft Word is a convenient and secure program to encrypt the PDF files. It's a fast, reliable way to protect your files without fuss.
However, this program is part of the Microsoft Office suite, which can be expensive. Although there are subscription-based options like Office 365, the cost can still be prohibitive for some users.
Option 4. pikepdf
pikepdf is a powerful library that supports AES-256 encryption, which is the most secure option.
How to encrypt a PDF programmatically
- Install the tool.
- In your Python script, import the required module.
- Use pikepdf.Pdf.open() to load an existing file.
- Utilize pdf.save() with the encryption parameter.
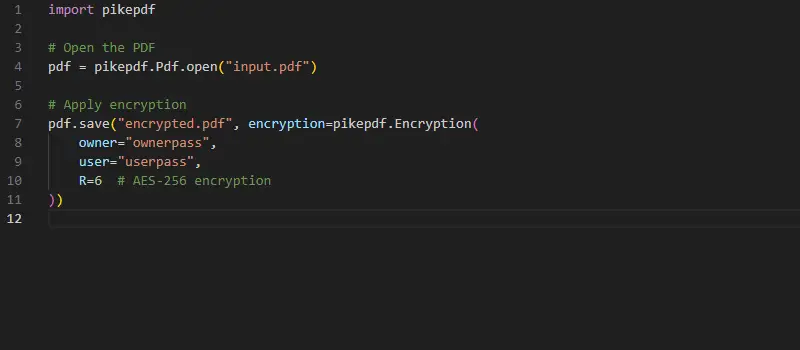
Why you should password-protect all PDF files?
Look, if you’re handling any sensitive info—financial records, private data, legal stuff, business docs—you really want to secure PDF. Without this, literally anyone who gets their hands on the file can open it and start snooping.
Password protection also acts like a barrier against unauthorized changes. If someone doesn’t have the key, they can’t alter the content. Images, scanned signatures, official stamps—they all stay exactly as you left them. No risk of tampering.
This matters even more when you’re sharing files between multiple parties. A password ensures that only authorized individuals can view or modify the document, which is pretty critical for any official workflow.
How do you set a good password when protecting your PDF files?
To enhance the security, it’s vital to set a robust combination that can’t be easily cracked. Ideally, opt for one that’s at least eight characters.
If you skip password protection, your file could be exposed to those who might exploit its contents.
Here's a checklist
- Choose a passphrase. An effective password is usually a phrase or series of words, not just one word.
- Mix character types. Integrate uppercase and lowercase letters, numbers, and special symbols to lock PDF.
- Avoid predictable patterns. Refrain from sequential letters or commonly used phrases (for example, "password123").
- Exclude personal data. Don’t incorporate easily accessible information such as your name, address, or birthdate.
- Store securely. Utilize a password manager to keep all keys in an encrypted form.
- Change regularly. Updating your password periodically further reduces the risk of unauthorized access.
Occasionally, you might create a highly complex code and then forget what it was. In this case, you can employ the tool to remove the password from your PDF file.
FAQ
What is the difference between a user and an owner password in PDFs?
A user password is mandatory for opening and viewing the file itself. The owner password, on the other hand, limits permissions like printing, copying, or editing the content.
Are PDF passwords secure?
They add a basic layer of safeguarding. But honestly, it’s not infallible—determined attackers with advanced tools can crack them.
Can password-protected PDFs be indexed by search engines?
No, they can’t. If you lock down your PDF, search engines can’t crawl or index the file because it’s not accessible.
Is it possible to add multiple passwords to a single PDF?
Nope. A PDF only supports one user password and one owner password at a time. No way to set up multiple ones.
What is the maximum length of a PDF password?
It varies depending on the method or software you’re using, but if you’re working with our online PDF locker, there’s no enforced limit.
What happens if I change a PDF after setting a password?
The password-protected PDF will retain its code unless you specifically remove the protection during the editing process.
How to password protect PDF on Windows 10 - final words
In conclusion, protecting your PDF files is an urgent part of secure digital life.
Setting a good key is vital to ensuring your documents remain safe. PDF protector allows you to share the material via any file-sharing service. And you don't have to worry about unauthorized access.
Additionally, there are a number of online tools available that can help you protect your PDFs even further:
- The PDF signing tool to verify the contents of the document;
- The DOC to PDF converter to save Word documents as high-quality PDFs;
- The PDF Splitter to separate documents into multiple files.