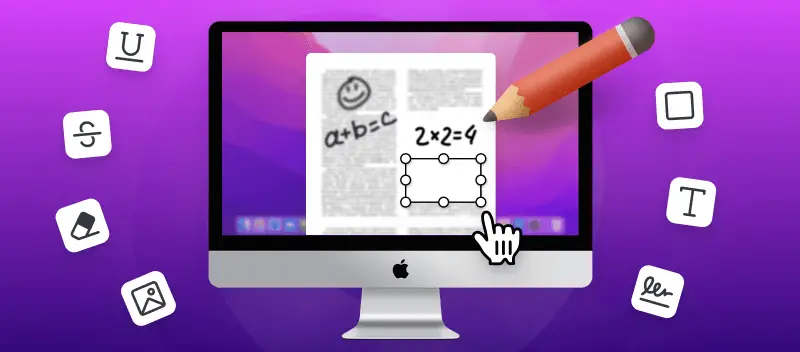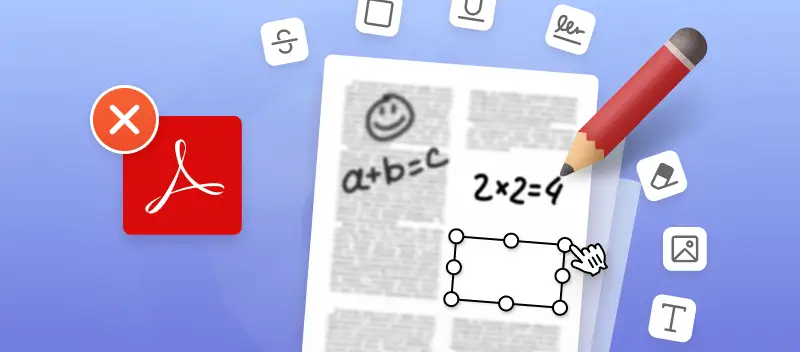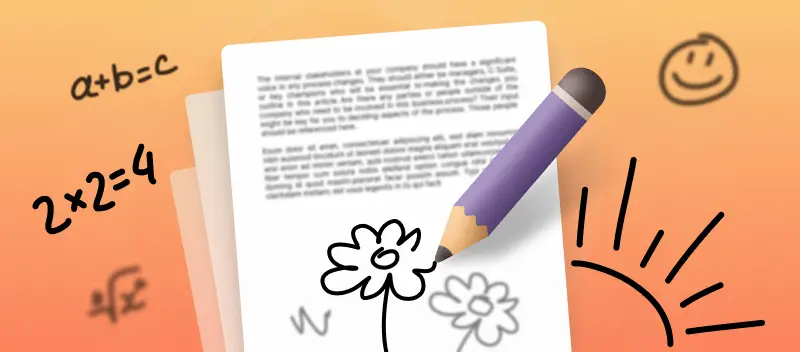Knowing how to edit a PDF on macOS can be a very advantageous skill for people who often deal with documents.
Apple computers are especially popular among professionals in creative and design-oriented fields, so whether you are working on business documents, school assignments, or graphic designs, being able to edit PDFs can simplify your tasks.
This article provides 4 ways to efficiently modify a PDF. With the right tools, you can easily make changes to text, images, and other elements in the document.
Method 1. PDF Candy
Some people think that editing a PDF on Mac necessitates installing expensive third-party applications. Luckily, with PDF Candy you can quickly and easily edit your PDFs directly in your browser.
How to modify PDF files online with PDF Candy
- Go to the online PDF Editor and add the PDF from your device, Google Drive or Dropbox.
- You will be taken to the editing page where you can alter your document with easy-to-use tools. More details about each tool will be provided below.
- When your changes are complete, click the “Export File” button at the top right corner of the page.
- Download your freshly edited PDF file to your computer. You can also upload it to cloud storage or share it with others using a link or a QR code.
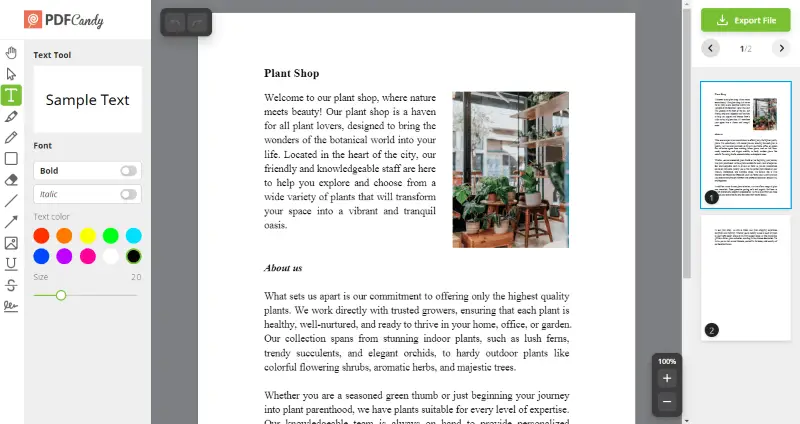
Tools of the free online PDF editor
Hand. Scroll the pages of the document in any direction by holding the left mouse button.
Select. Select any item you want to edit.
Text. Click on the page to edit existing text or create a new textbox. The PDF editor on Mac recognizes the fonts, sizes, and colors of the text in the document. Make it bold or italic, select size, and one of 12 colors. For your convenience, the top window shows you how the text will look in the document later on.
Highlight. Highlight PDF text to help readers focus on key points of the PDF. Select the color and opacity of the highlighted phrase or paragraph.
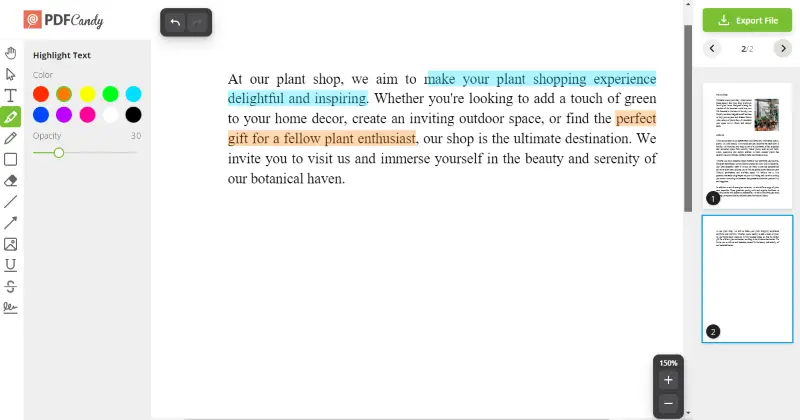
Rectangle. Add colorful rectangles to make your PDF look more organized. Choose stroke and fill colors or change opacity and border width.
Whiteout. Put a white overlay over the document's content that you want to hide.
Pencil. Draw in PDF freehand. Control the color and line thickness.
-Line. Add straight lines to edit PDF documents on Mac. Adjust the stroke size and color. Change the characteristics of the line even after it's been placed.
Arrow. Add arrows to mark an item. Select the thickness and color of the object.
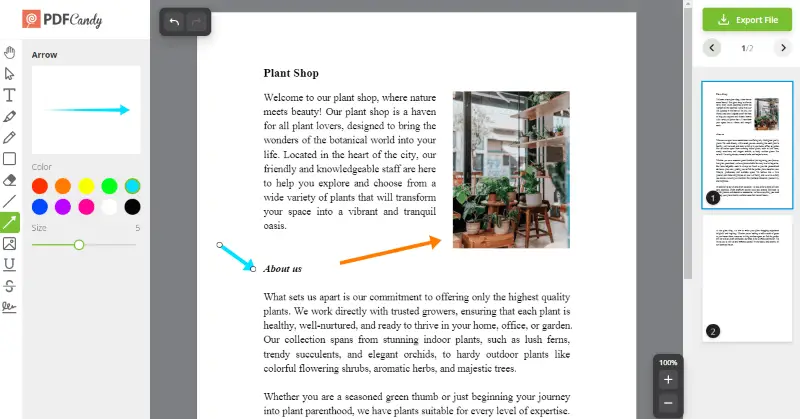
Underline and Strikeout. Underline PDF text or strike it out. Pick words, sentences, and even whole paragraphs of the document.
Image. Insert an image by URL or upload it from the device. Adjust its size and position on the page.
Signature. Add signature to PDF documents. Draw or type your new electronic signature or upload an image of an already existing one.
PDF Candy also comes with advanced features such as Optical Character Recognition (OCR) which allows users to easily edit PDF text in scanned files and images.
All your files remain secure as they are stored in an encrypted environment and automatically deleted from their servers after two hours of inactivity. You can compress PDF that you've edited to easily send or store it.
Utilizing this service to edit PDF files on Mac online provides many advantages. You can conveniently modify a PDF with only a few clicks, without having to install additional applications and swamp the memory of your device.
Method 2. Preview
MacOS computers have a free PDF editor Preview but many users don't know all its functions. Preview is a free default application that allows you to perform basic editing in your documents.
How to edit a PDF on Mac in Preview
- Open the PDF file you wish to edit in Preview by double-clicking it.
- Click "Tools" > "Annotate" and choose which tool you want to use. You can highlight, underline, or strike out the text, and add signatures, shapes, and notes.
- To add text select the "Text" tool from the "Annotate" menu. Change the color, size, and font.
- When you're finished editing your document, download it by clicking "Save" or pressing Command + S.
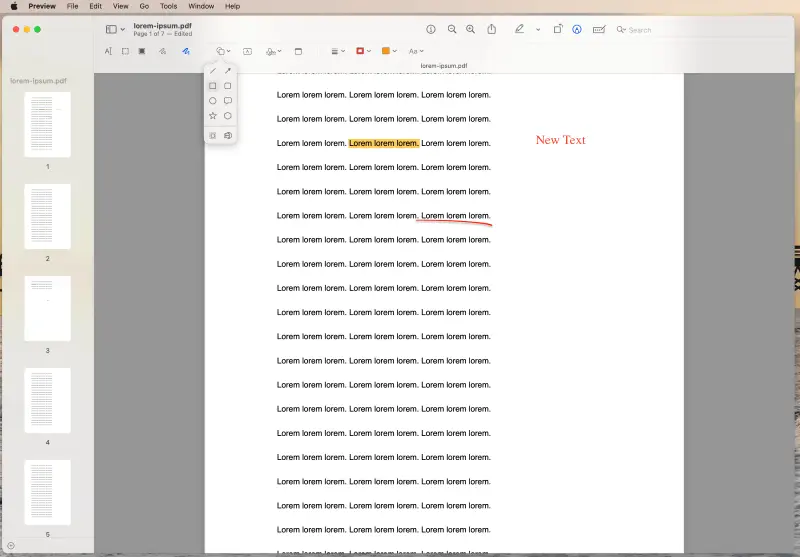
Editing PDFs in this program is a great choice for carrying out quick alterations to preexisting documents. It's free and easy to use. You can use it for basic adjustments such as sketching figures or introducing text boxes. The service offers many additional features like merging PDF.
However, you can't edit PDF text directly. If you want to change or remove the original text you have to cover it and add a new one above it.
Overall, altering a PDF on Mac with Preview is an efficient way to make quick changes to existing documents without having to purchase any additional software. Just follow these simple steps and you'll be able to quickly edit PDF files with ease!
Method 3. Adobe Acrobat
Adobe Acrobat is a powerful PDF editor for Mac and other systems that offers users the ability to edit, convert, and annotate their documents quickly and easily.
How to modify PDF on macOS with Adobe Acrobat
- Download, install, and launch Adobe Acrobat.
- Create an Adobe Account and select a payment plan.
- Click "Edit PDF" and choose the file that you need to change.
- Select options from the toolbar. You can edit and add text and images.
- Once you are done making changes, click "Save" to export the edited version of your PDF file.
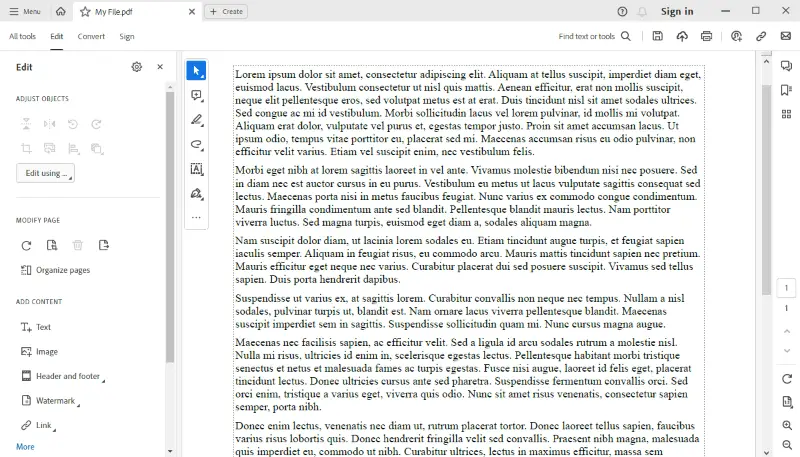
This way of editing PDFs on Mac has several advantages. The main one is that it offers users powerful tools to modify a PDF which makes editing documents trouble-free.
Nevertheless, there are some disadvantages to manipulating PDF documents with this tool. One of them is that it is an expensive service that may not be suitable for everyone's budget and needs. Secondly, since it is a third-party application, you have to spend time creating an account and installing PDF editing software.
Method 4. Microsoft Word
If you're used to working in MS Word, it is also possible to use it to edit PDF documents.
How to edit a PDF on Mac using Microsoft Word
- Go to PDF to Word Converter and import your PDF to turn it into editable DOCX format.
- Download the file and open it in Microsoft Word.
- Modify converted PDF using all tools available for standard Word files.
- Turn the edited document back into PDF using the Word to PDF Converter.
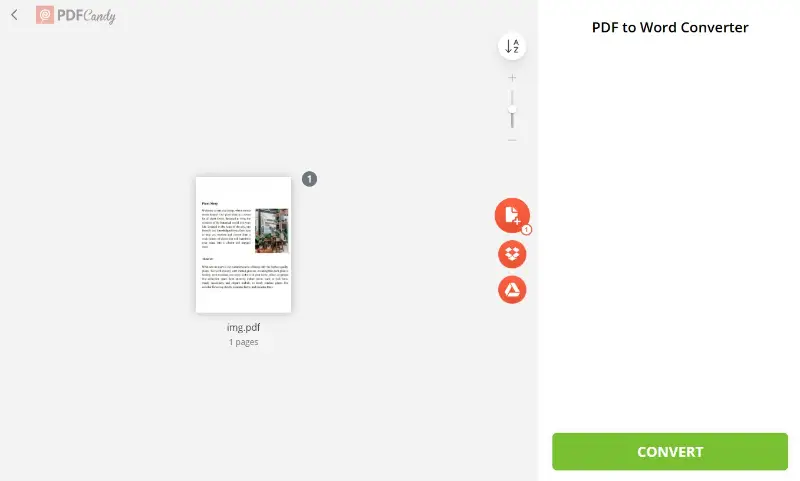
Microsoft Word can help you edit a PDF on MacBook and other Apple devices thanks to its user-friendly nature and compatibility with common formats. However, be careful when editing PDF files converted to DOCX. Word often tends to move parts of the documents that you're not going to change.
Overall, it is possible to make adjustments to your documents, but converting takes a lot of time and effort. We would recommend using this method only if there are no alternatives.
Tips for editing PDFs on macOS
- Enable OCR. If the PDF contains scanned images or text, use Optical Character Recognition (OCR) to convert the content into editable text. Many PDF editors offer this functionality.
- Protect document integrity. Before making any edits, consider creating a backup copy of the original document to preserve its integrity. This ensures that you can revert to the original version if needed.
- Use annotation. PDF editing programs and services often provide tools for adding comments, annotations, highlights, sticky notes, and drawings. These are useful for providing feedback or marking up documents without altering the original content.
- Check compatibility. Ensure that any edits you make are compatible with the intended use of the PDF. For example, if you plan to share the edited PDF electronically, make sure that the recipient can view and interact with the document.
- Optimize file size. If the edited PDF becomes too large, consider optimizing the file size to reduce loading times and make it easier to share or distribute.
FAQ
Q: Can I complete forms in a PDF file on a Mac?
A: Yes, you can fill out forms in the free online PDF editor with "Text" and "Signature" tools.
Q: Is it possible to add images to my PDF on Mac?
A: Yes, you can insert images into your PDF on Mac by using the "Image" tool in PDF Candy.
Q: How to transform a Word document into a PDF on Mac?
A: You can switch Word and several other types of documents to a PDF and back using online PDF Converter.
Q: How do I get rid of text in a PDF document on Mac?
A: You can erase text from a PDF with the "Text" tool or whiteout it in case you need to remove a large part of the page.
Q: Can I alter my PDFs without affecting the original file?
A: Yes, PDF Candy automatically saves the edited PDF as a new file. If you use other methods make sure to use the "Save As" option and export edited files with a new name.
Q: Is it possible to rearrange pages in a PDF on Mac?
A: Yes, you can reorder pages in your document by using the "Rearrange Pages" tool in PDF Candy.
Q: How do I convert a scanned PDF into an editable format?
A: You can try the OCR feature to recognize text in scanned documents and make it flexible.
Conclusion
Now you know how to edit a PDF on Mac. The most important task is to choose the PDF editing software or service that suits your needs best. By adhering to these steps, you can easily modify PDF documents.
With practice, you will find that editing PDF documents on a Mac is a breeze!
Use other tools to edit PDF online:
- Merge PDF to combine multiple files into one.
- Rearrange PDF pages for free.
- Crop PDF to the size you need.
- Rotate PDF pages all at once or separately.