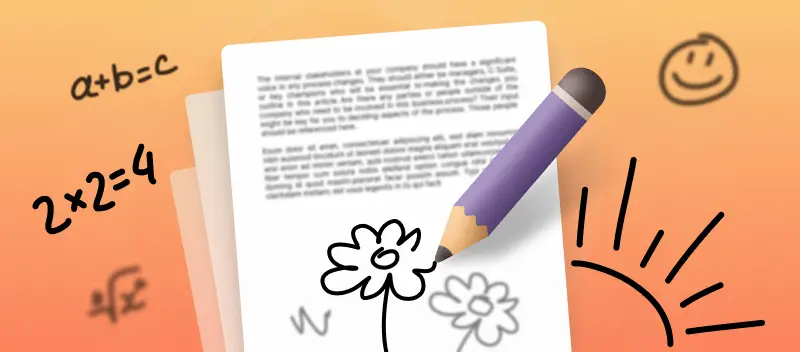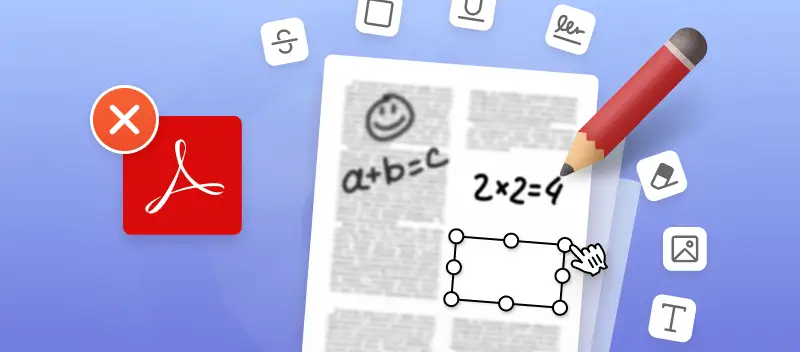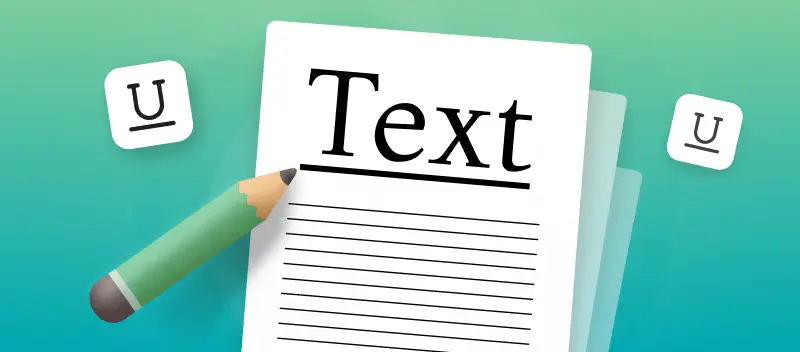People who work with PDF documents often need to know how to draw on PDF, make some notes, edit PDF text, or highlight it. Understanding the process of annotating PDF files can be useful for many tasks and projects. Drawing on a PDF is easy to learn and only requires the right software. In this article, we will show you several ways to get the job done.
Method 1. PDF Candy
With the help of PDF Candy, you can not only draw or write on PDF but easily modify PDF online according to your other tasks. Check out how to draw on a PDF file and find the other detailed instructions on how to work with the free PDF editing service below.
How to draw on a PDF online with PDF Candy
- Open the PDF editor.
- Upload a file: drag&drop it, use the "Add file" button, or upload from Google Drive or Dropbox cloud storage.
- Now you can edit it, make corrections, draw on PDF, take notes, and so on. Click the "Pencil" icon on the left to be able to draw freehand. Pick the color and line thickness.
- Click the "Export file" button to create a new document. It can be saved to the device or uploaded back to Google Drive or Dropbox.
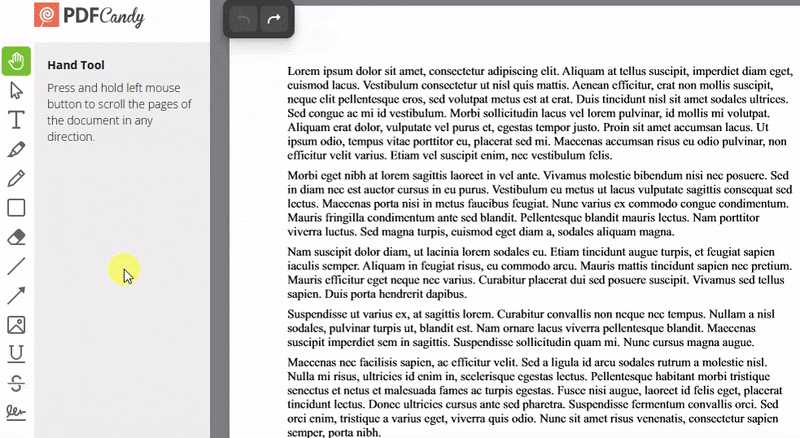
Useful tools of the free PDF editor
Our PDF editor offers a great variety of fine editing tools that are displayed on the right side of the main window. Let us examine these in more detail.
| Tool | Description |
|---|---|
| Hand | Use it to move the document in any direction. Just hold down the left mouse button and drag. |
| Select | This allows you to choose the object you want to continue working with. |
| Text | This command makes changes directly to the textual content of the document. |
| Highlight | Highlights content in PDF. |
| Pencil | Enables users to draw on PDF. |
| Rectangle | Create rectangular shapes in your file. For this tool, you can adjust the thickness, color, and transparency. |
| Whiteout | Kind of eraser, except that it doesn't remove the text, but overlays it with a white background. The user can white out on PDF to cover the erroneous text or object with a white figure. |
| Line | The tool can be used to draw a straight line. Adjust the thickness of the object and its color. |
| Arrow | Utilize this tool to mark an object, to accentuate the reader's attention to a certain paragraph or sentence of the document. You can control the thickness of the line and its color and draw on documents. |
| Add Image | Insert images from your computer's memory or by linking to an image on the web. |
| Underline/Strikeout | Mark text by drawing on a PDF a straight line over and under the content. |
| Signature | Insert or draw your own initials. |
Advantages of online PDF editor:
- Fast operation even on all devices;
- Does not require installation and you can edit PDF without software;
- Does not take up space on the hard disk of the device;
- One can use the tool to draw on PDF from anywhere at any time;
- An intuitive interface that even a first-time user can use;
- Identifies all objects and allows to edit PDF text in the document;
- Flexible settings and a wide range of features;
- Compatible with all operating systems of personal computers as well as mobile devices;
- Free PDF editor with a set of additional useful tools.
Method 2. Adobe Reader
Manipulating a PDF serves as an efficient method of inserting comments, illustrations, or other visuals into an existing PDF document. Adobe Reader provides a way for users to doodle on a PDF.
How to draw on a PDF with Adobe Reader
- Open the desired PDF file in Adobe Reader.
- Select the "Add comments" tab.
- Choose the "Drawing Tool". Or select from the selection of tools, which include lines, shapes, arrows, and freehand drawing on a PDF.
- Pick the color and line thickness you want to use for your drawing markup.
- Click on the page where you want to start drawing, then press and drag until you have created your desired shape or path.
- When you are done, click "Save" or "Save As" from the File menu to keep your changes.
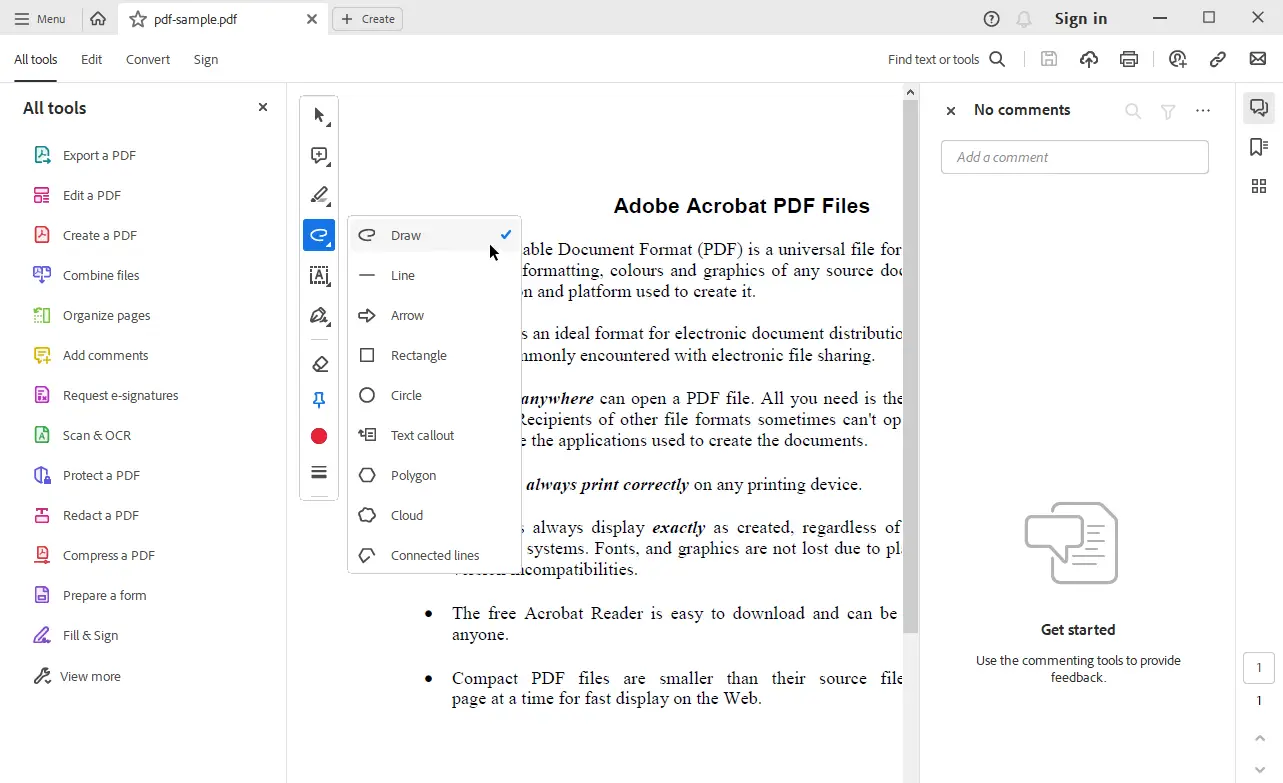
Drawing in Adobe Reader is a great method of including notes, underlining and adding supplementary remarks to your PDF documents without requiring a physical print.
Pros:
- It's a breeze to employ;
- It works on all platforms: Windows, Mac, Android, and iOS devices.
Cons:
- It's not ideal for collaboration;
- It may be slow with large files.
Method 3. Microsoft Word
Drawing on a PDF with Word constitutes an ideal approach to modifying or editing a PDF.
How to draw on a PDF file in Microsoft Word:
- Open a PDF file in the program.
- Click on the "Draw" tab and select tool from the top menu.
- Now you'll have the ability to sketch on your PDF utilizing your mouse or touchpad.
- To change the tool, click on the "Drawing Tools" icon and choose from Pencil, Marker, Highlighter, or Eraser.
- To edit any changes you've made, click on the "Undo" or "Redo" icons in the menu bar.
- Once you have finished, get your document as a PDF by going to "File" > "Save As" > "PDF".
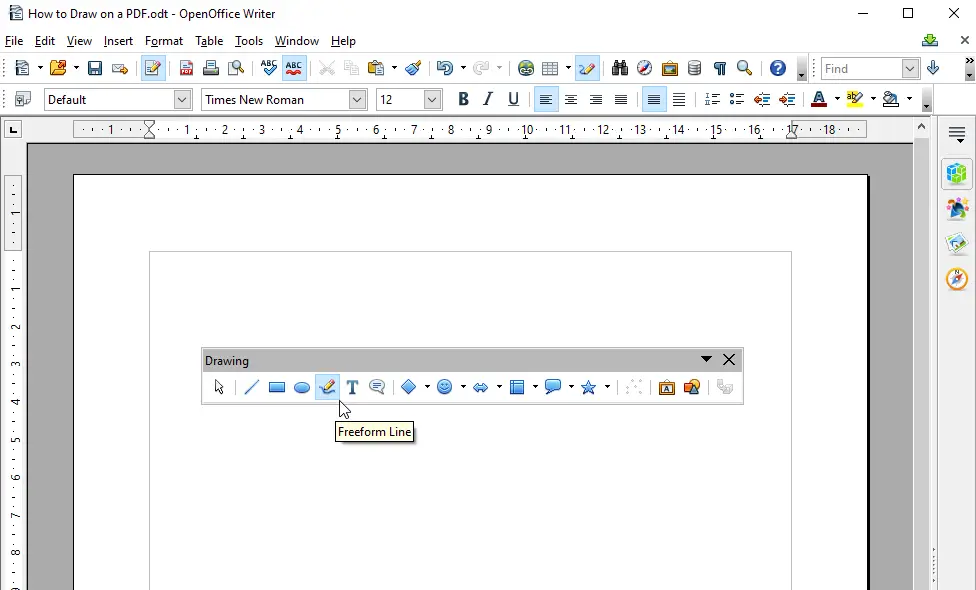
Editing a PDF is simple and fast with Microsoft Word! Just follow these steps and you'll be able to make adjustments and notes directly on your documents within minutes!
Pros:
- You don't need any extra software or skills to do this, as Word is already installed on most computers.
Cons:
- Limited drawing tools;
- Not all versions of Word support this feature;
- Not all PDF files would retain their formatting when opened in Word.
Method 4. Microsoft Edge
Utilizing a PDF allows for quick and simple insertion of notes or annotations into your documents. Microsoft Edge is a great tool for this task, as it allows you to draw directly on any PDF file.
How to use Edge browser to draw on a PDF:
- Open the PDF file in Microsoft Edge.
- Click the "Draw" icon.
- To change the color of the tool, click the downward-facing arrow next to it and pick one of the available colors.
- To cancel or revert an action, access the undo and redo buttons.
- When you're finished, click the "Save" button and close the document.
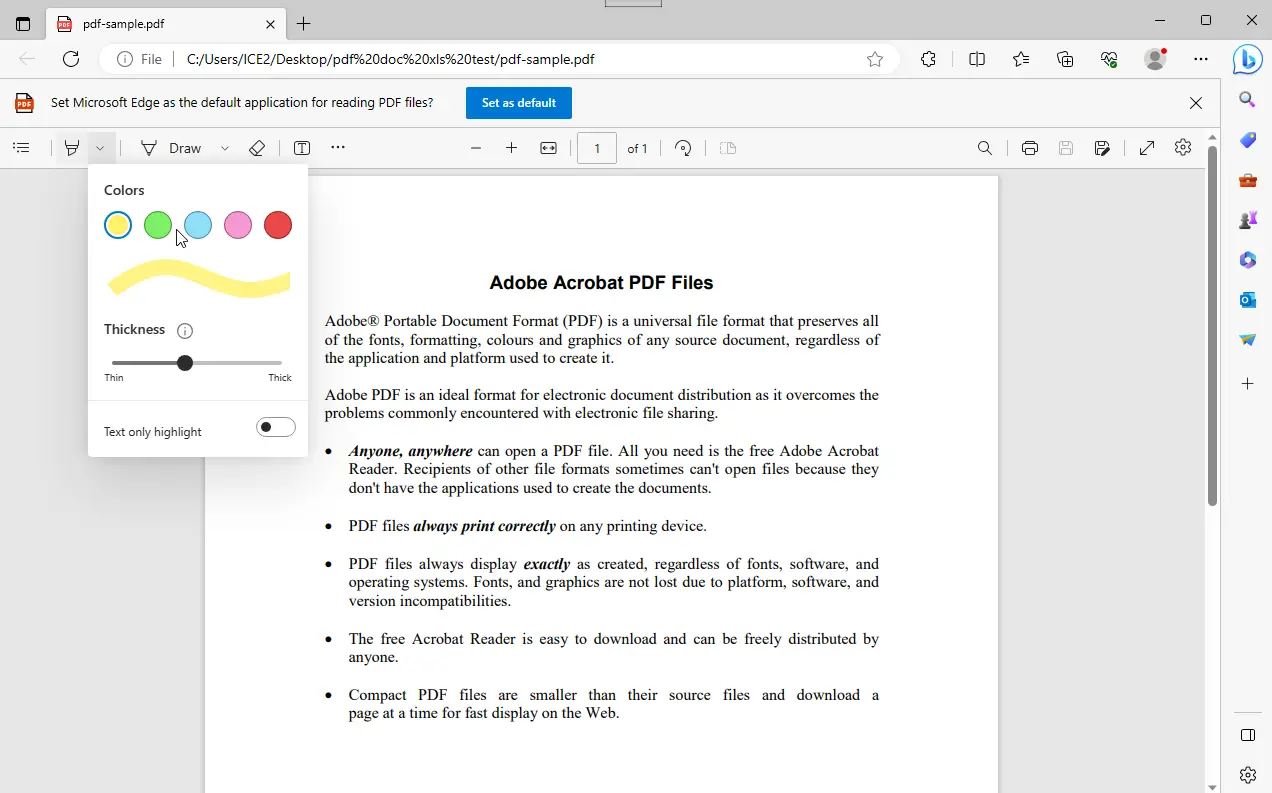
With Edge's powerful drawing capabilities, it's easy to annotate or make notes on any document in PDF format.
Pros:
- PDF drawing does not need any special knowledge or skills;
- Compatible with other programs.
Cons:
- May not possess all the features necessary for complex drawings;
- Security risks.
Why can't you draw on a PDF?
Incorporating notes, sketches, or signatures into PDFs is an effective approach. But if you've ever attempted to sketch onto a PDF and failed, then you understand the aggravation of not being able to the edit PDF.
Reasons why you might fail to draw on your PDF
- It could be an issue with the PDF viewer. Some viewers don't support drawing on a PDF or other editing features, so try using a different one.
- The PDF might be secured. This means that the author has applied restrictions so that no one can make any changes or annotations to it. In this case, you won't have the ability to edit the document - or do anything else that would modify it either.
- Your device may not have a stylus, mouse, or touchscreen feature that supports drawing. If this is the case, then it will be impossible for you to modify your PDF until you upgrade your device or use another one that does have those features.
- It's possible that your PDF file is corrupted and not allowing any edits at all. Try opening it in another viewer or using a recovery tool to see if it can be repaired.
If none of these fix your problem, then contact the author of the file and ask them for help!
Reasons to draw on a PDF
Working with PDFs is an excellent way to express yourself. Here are the advantages:
- Organize Ideas: Drawing on a PDF can assist you in organizing ideas and planning out projects more efficiently.
- Include Eye-catching Elements: You can add visual interest to your documents by adding sketches. This can help make your document look more professional.
- Communicate Ideas: Utilizing a PDF editor for drawing can enhance your communication.
- Generate Engaging Content: You can create interactive documents with drawings that link to other pages or websites.
- Share Easily: You can share your document with others via email or social media, which makes it easier to collaborate.
Incorporating drawings into PDFs can help you communicate yourself more clearly and make your documents memorable. Whether you're organizing ideas, adding visual interest, creating interactive documents, or sharing, working with a PDF can help you get the job done quickly and easily.
FAQ
Can I edit my drawings later?
They can usually be adjusted, resized, or deleted based on the software you're using unless you flatten the page.
Can I create geometric shapes on a PDF?
Yes, you can insert shapes like lines, rectangles, and circles to emphasize points or sections.
Should I save a new file after drawing?
It's recommended to create a copy to preserve the original document while keeping the changes intact.
PDF drawing tips
- Use a PDF editor with drawing capabilities.
- Choose the right tool to draw on documents.
- Zoom in for intricate details.
- Outline your drawing before filling it in with color.
- Utilize layers to keep your PDF drawings organized.
- Combine elements of different drawings into one image.
- Adjust the opacity to create a more interesting look.
- Save frequently to avoid losing data due to unexpected errors or power outages.
- Export your PDF into different formats for flexibility and reuse in other projects.
- Make use of templates to speed up your workflow and produce consistent results quicker.
How to draw on a PDF: conclusion
Drawing in a PDF is an efficient technique for personalizing a document. By following the steps outlined in this guide, you can ensure that your document looks professional and includes all of the features you need. With practice and dedication, anyone can create stunning artwork for their projects and documents.
Today we talked about how to draw on PDF with a free editor using which you can do so much more. Try out other free PDF tools, too!
- Compress PDF if the file turned out to be larger than you expected.
- Combine PDF with other documents or images.
- Watermark your papers to protect your intellectual property.