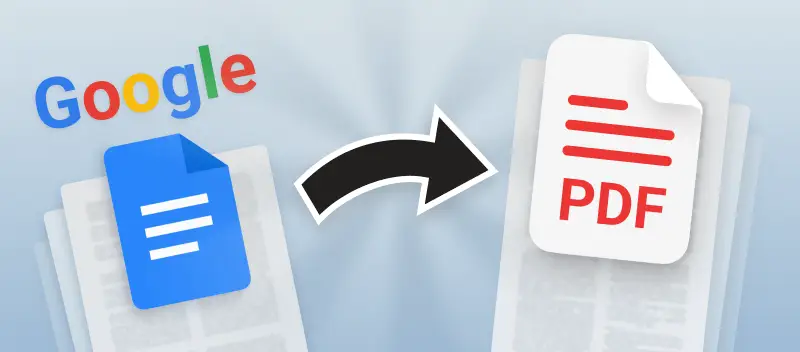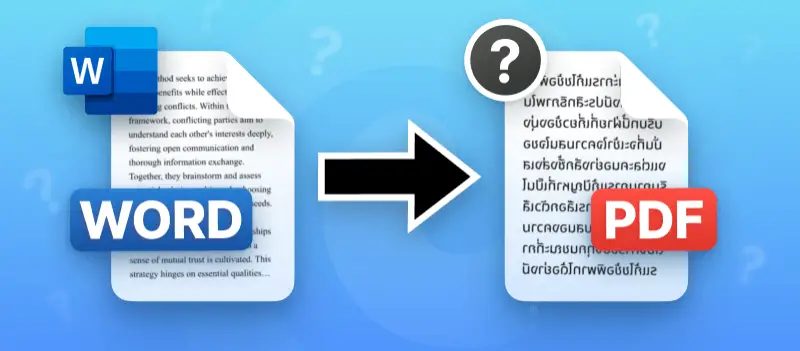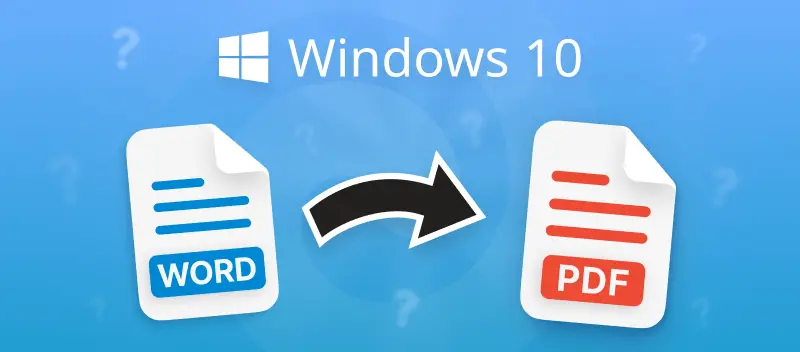If you're working with documents online, you might find yourself needing to convert your Google Doc files to PDF for various reasons. These can include maintaining formatting consistency, enhancing document security, or simply meeting submission requirements.
The service has a built-in feature that makes it easy to save Google Doc files as PDF on a PC, but converting documents to this format on a phone is a different challenge.
The instructions below will show you how to turn a Google Doc into a PDF on both a computer and a smartphone.
How to convert Google Doc to PDF on a mobile device
When using Google Docs on mobile devices or tablets, you won't be presented with a direct way to download the file and convert it to PDF.
How to save Google Doc files as PDF on iOS and Android
- Download your Google Doc as a DOC file on your smartphone.
- Go to the online Word to PDF converter.
- Upload your document by pressing "+Add File" or by dragging and dropping it into the tab.
- Click "Convert to PDF" and save the output document with the "Download file" button.
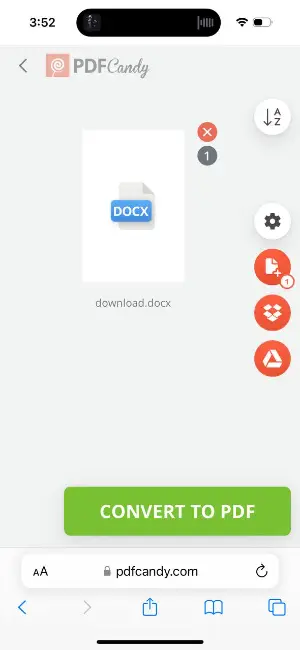
How to convert Google Doc to PDF on a computer
Option 1. Export Google Doc to PDF with the "Download As" function
Once you open the desired file in a browser on your computer or laptop, follow the steps below:
- Click "File" in the top left corner.
- Choose "Download as" to open a new context menu.
- Press the "PDF Document" button to convert Google Doc to PDF and automatically save it on your computer.
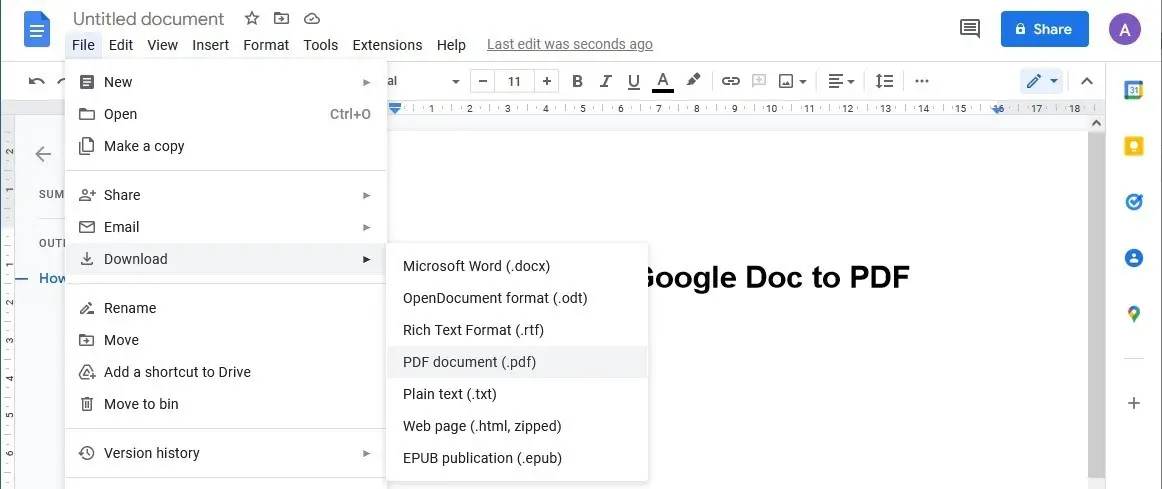
Option 2. Turn Google Doc into PDF with the "Print" option
Utilizing this approach is quick and easy, all you need is a web browser. The steps below work across different browsers (Chrome, Firefox, Safari, Edge), so you can use any you prefer.
- Access the file in Google Docs. Click "File" > "Print", or press Ctrl + P (or Command + P on Mac).
- Select "Destination" and choose "Save as PDF".
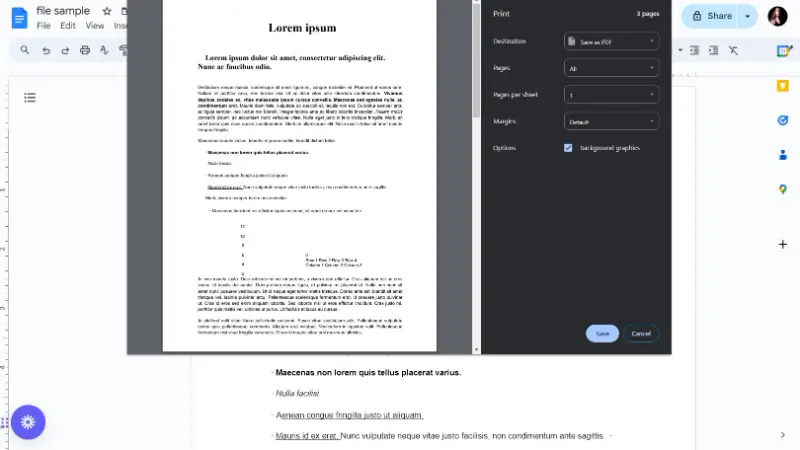
Why should I change Google Doc to PDF
Using PDF files is a great way to share documents in a secure and easily accessible manner. Here are a few advantages of converting Google Doc to PDF.
- Convenient file sharing. Once you’ve converted your Docs to the PDF format, you can send Google Doc as PDF. You can create and send a URL with a QR code to download the document to anyone else who may need it.
- Security. PDFs offer enhanced security features such as password protection and digital signatures. This makes them perfect for exchanging sensitive information.
- Accessibility. People with disabilities can access PDFs using assistive technology. Also, there is no need to install a viewer or any extra software to open the file.
- Preservation. As opposed to alternative file types, PDFs permit you to retain the layout of your document when sharing with others. This ensures that your content stays exactly how you intended it.
Why my PDF doesn’t look right?
When converting Google Doc to PDF, there are several common issues that can lead to the resulting file not looking as intended. Here are some tips to help you make sure your PDF looks great:
- Check the margins. Ensure that the document margins in your PDF are consistent with those of the original source.
- Is your text formatting correct? Check the font size and typeface of all elements, including headings, subheadings, and body text.
- Are your images and graphics in the right place? Make sure all pictures are placed correctly and look as expected.
- Adjust the page size. Ensure that your PDF page size is set correctly for the device or printer you're utilizing to observe it.
- Use a reliable PDF creator. High-quality results depend on a reliable service you use to convert your Google Doc to PDF. Find one that meets your needs and produces consistent results.
By taking these steps before you convert your Google Docs file to a PDF, you can ensure that it looks perfect every time!
FAQ
Is the PDF conversion process the same for shared Google Docs?
Yes, any user with editing access can change a shared Google Doc to a PDF.
Can I batch convert multiple Google Docs to PDFs at once?
No, Google Docs does not support batch saving. You need to convert each document individually.
Do I need an internet connection to save my Google Doc as a PDF file?
Yes, you have to be online to access and convert your documents.
Can I edit a PDF after converting it?
Once converted to PDF, the document is not editable in Google Docs. You'd need a PDF editor to make changes.
Is there a size limit for PDFs created from Google Docs?
Yes, the service has a maximum file size of 50MB, which also applies when exporting to this format.
Can I convert Google Docs to PDFs without an account?
No, you need to log in to access files and change documents to PDFs.
How to convert Google Doc to PDF: Conclusion
In conclusion, converting Google Doc to PDF is a fairly straightforward process. The most important point to take note of is to ensure that the output PDF file format is satisfactory. Check if the document is properly formatted prior to conversion.
Additionally, it is also important to pay attention to the page orientation and margins. By following these steps, you can easily turn your Google Doc into PDFs and share it with others in a secure manner.
Explore other PDF editing tools
The best part about using our service to convert Google Docs to PDF is that you can then edit the resulting file if you need to.
- Let's say, you can compress PDF if it turned out to be too large for sending via email.
- Or sign PDF if it's a document that requires validation.
- Combine this file with both images and PDFs to create a presentation with more engaging content.
- Protect PDF with a password to make sure the file is safe.