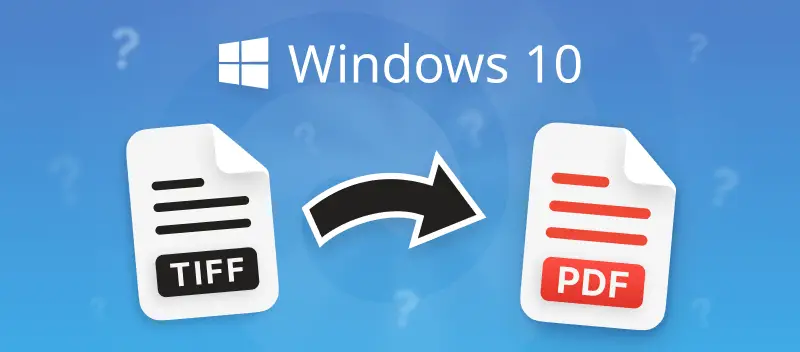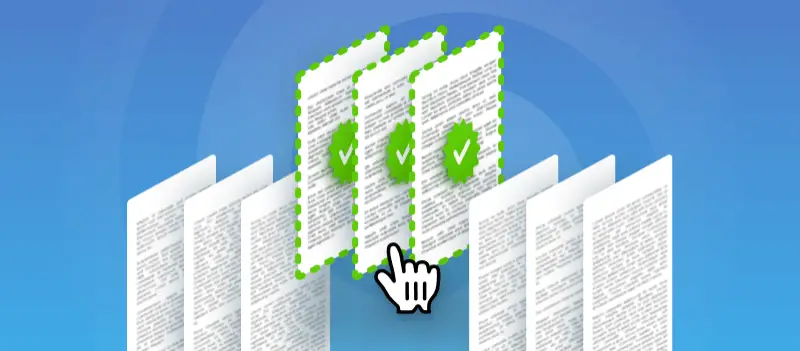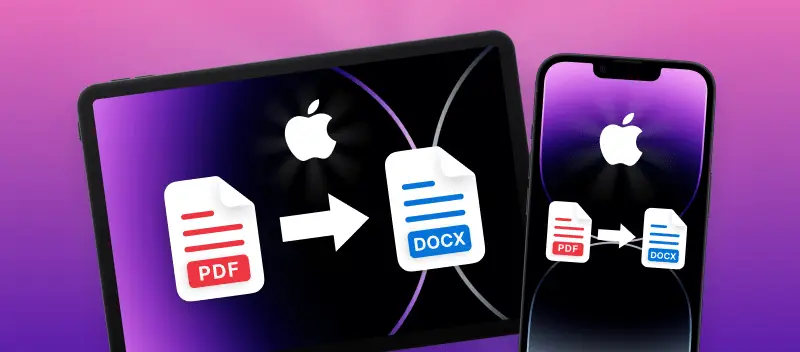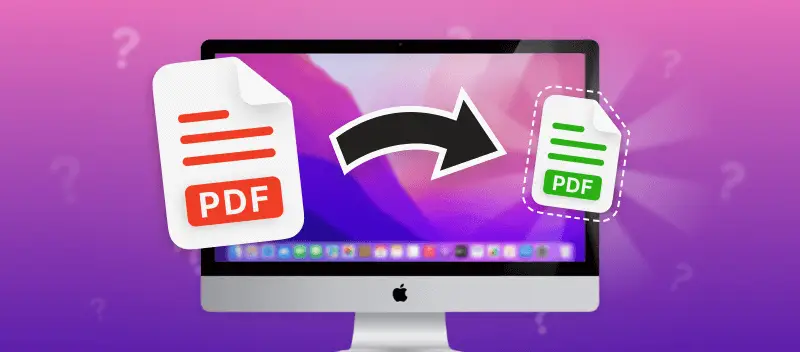Converting TIFF files to PDF format on Windows 10 can be done easily and just in a matter of seconds. In this guide, we explore two efficient methods for this task: an online conversion platform and a desktop software solution.
Whether you prefer the convenience of web-based tools or the reliability of desktop applications, both approaches cater to your needs. Let's delve into the step-by-step procedures for each method to seamlessly transform your TIFF files into PDFs.
PDF Candy Desktop for Windows
PDF Candy Desktop is PDF software that allows users to perform various operations with digital documents offline.
The app allows users to perform tasks such as converting files to and from PDF format, merging and splitting, compressing PDFs, and more. The converter supports the TIFF to PDF transformation.
Here's how to convert TIFF to PDF on Windows 10 or 11:
- Download and install the PDF converter for Windows PC. Launch the application.
- Select the "TIFF to PDF" option from the format list.
- Upload your images into the converter.
- Set the location to save the PDF after conversion. Optionally, adjust settings such as page orientation, margins, and quality by pressing the gear icon.
- Hit "Convert" to start the processing.
- Once the conversion is complete, the "Open Folder" message will appear. Press it to access the resulting document.
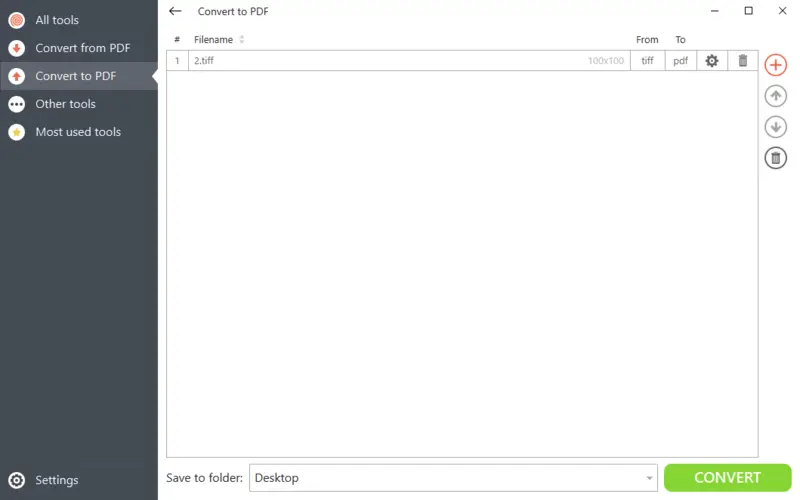
Pros:
- User-Friendly Interface. This TIFF to PDF converter for Windows 10 or 11 provides an intuitive interface that makes it easy for users to navigate and perform tasks efficiently.
- Security. With this program, users can process sensitive documents locally on their computers, enhancing privacy and security.
- Batch Processing. Users can convert multiple TIFF files to PDF simultaneously, saving time and effort.
- Tailored Results. The output document's settings can be customized according to specific requirements.
- Free Access. All the basic features are offered at no charge, enabling users with diverse needs and financial circumstances to utilize its services without cost.
- Versatility. Apart from offering a variety of to and from PDF conversion options, the app is capable of PDF merging, splitting, editing, and more.
PDF Candy
PDF Candy is an online platform that provides various tools for working with PDF files. This service offers almost all the same functionality as the desktop version, but all within a web browser.
Users can access the TIFF to PDF converter and other tools quickly, making it convenient for completing PDF-related tasks when in a rush.
See below how to convert a TIFF image to PDF online:
- Open the online TIFF to PDF converter in your web browser.
- Click the "Add file(s)" button to upload your TIFF image(s). Alternatively, drag and drop the pictures directly into the designated area.
- Once uploaded, adjust any settings such as orientation, margins, or page size.
- Press "Convert" to initiate the operation.
- Save the converted PDF file(s) to your computer by clicking on the "Download file" button.
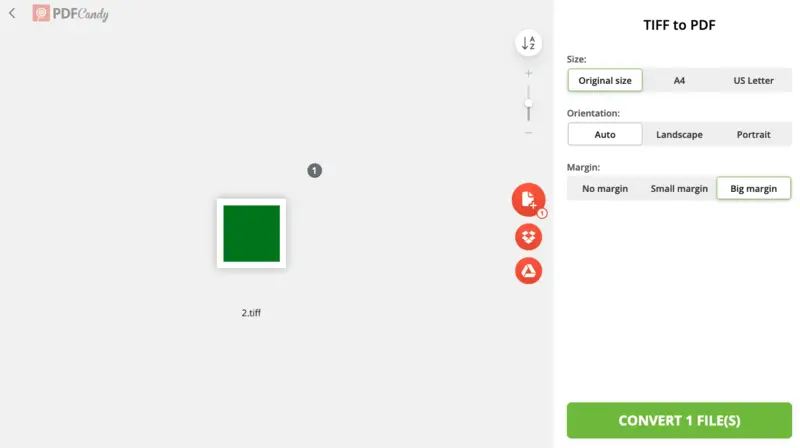
Pros:
- No Software Installation. Users can convert TIFF to PDF and perform other PDF-related tasks directly from their web browser without the need to install any new apps.
- Intuitive Interface. The platform offers an easy-to-use interface, allowing individuals to quickly navigate through the conversion process.
- Variety of tools. In addition to TIFF to PDF conversion, users can transform JPG to PDF, PDF to Word, and much more.
FAQ
Can I convert TIFF to PDF using built-in Windows 10 tools?
Windows 10 doesn't offer native support for TIFF to PDF conversion. However, you can achieve this task using third-party software or online tools, like the described options from PDF Candy.
Can I edit the PDF I get after conversion?
Yes, you can edit the resulting document using various PDF editing software available for Windows 10.
How do I ensure the quality of the converted PDF file?
To maintain the quality of the images when converted to PDF, ensure that you choose the appropriate size and other settings during the conversion process. Additionally, using reputable conversion tools can help preserve the original image quality.
Is it possible to password-protect the converted PDF files?
Yes, you can encrypt the resulting PDF file with password protection, ensuring their security and privacy.
Conclusion
Converting TIFF to PDF on Windows 10 or 11 is a straightforward process with a variety of tools available to suit different needs. Whether opting for online platforms or desktop software solutions, users can efficiently transform their TIFF files into PDF format, ensuring compatibility and accessibility across devices and applications.
By following the simple steps outlined in this guide, users can seamlessly use a TIFF to PDF converter for Windows 10, unlocking the versatility and convenience that PDF format offers for managing and sharing documents.