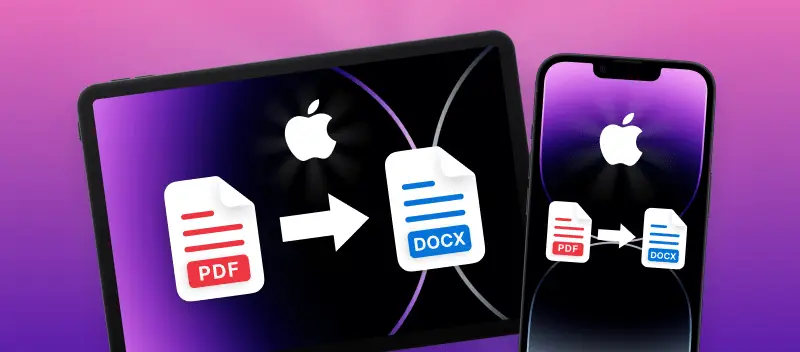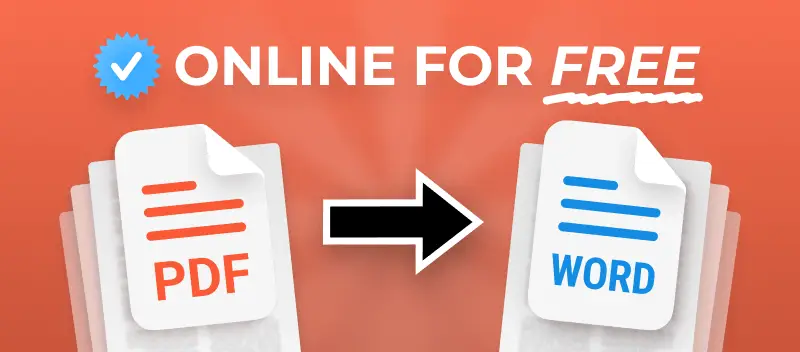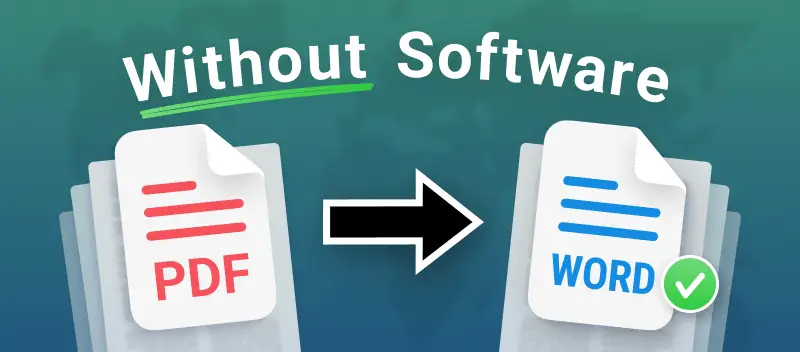Apple allows users to turn their mobile gadgets into a portable office, where they can work with various files at any time. However, finding a good iPad or iPhone PDF converter may be challenging.
This article shows ways how to convert PDF to Word on iPhone or iPad so that you can easily work with electronic documents anywhere you go. Read on to learn tips on converting PDF to Word and also alternative methods to making an editable file.
How to convert PDF to Word on iPad or iPhone online
Working with PDFs often requires specialized software. Today, more and more users choose to use online services for processing digital documents. This applies to PDF to Word conversion as well.
To turn a PDF into a Word document on your iOS or iPadOS device with PDF Candy, you only need to have a browser and internet connection.
How to change PDF to Word on iPhone and iPad with PDF Candy website
- Open the online PDF to Word converter.
- Upload your document by tapping the "+ Add File" button.
- The system will upload the file to the server. Press "Convert" to begin processing.
- Hit "Download file" to save the resulting document to your iPhone or iPad.
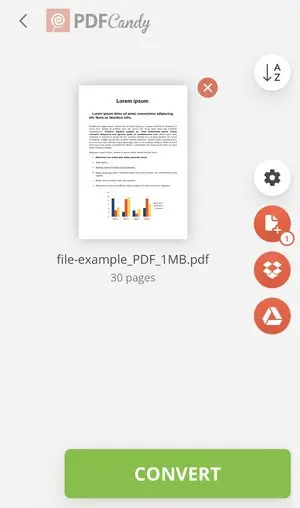
Advantages of the online PDF to Word converter
| Advantage | Description |
|---|---|
| Accessibility | You can access the iPhone-iPad PDF converter on different gadgets. For example, you can start converting a file on your smartphone on your way to work and continue editing the PDF on your office laptop. Note that to do so, you will need to sign up for an account. |
| Cloud storage support | In addition to the fast and easy PDF to Word conversion, it is possible to upload documents from Google Drive or Dropbox. You can then re-upload them back after processing. |
| Security | The online PDF-to-Word converter handles your data securely. It never shares any users' details with third parties. Plus, all the files are permanently deleted from the server 2 hours after you finish working. |
| Compatibility | Apart from converting PDF to Word, the platform is capable of transforming other formats to and from PDF. For instance, this PDF converter for iPhone and iPad can convert your PDF to PPT and vice versa, as well as other document formats - Excel, RTF, and more. In addition, you are able to switch PDF to JPG and other image formats. |
| File sharing | There is an option to share the output file via a URL link with a QR code, which is valid for 7 days. This feature will save you time when after conversion, you need to quickly share the document with others. |
| Intuitive GUI | The simple interface of this PDF converter for iPad and iPhone is clear even to a beginner. No special knowledge and high skills are required to convert files. |
| Cross-platform | Compatible with the majority of browsers (Safari, Google Chrome, Mozilla Firefox, and more). It works on all popular operating systems (Windows, MacOS, Android, or Linux). This allows you to turn PDF into Word and other formats on any device. |
| No installation | Since this is an online PDF-to-Word converter, no third-party software installation or additional utilities are required. This allows you to save your gadgets' disk resources, which is important for mobile devices. |
| 46 other PDF tools | The functionality of the online service is quite extensive. Besides the iPhone and iPad PDF converter, there is a PDF editor with a large selection of tools. The website also has instruments to combine or split PDF files, set a password or add a watermark, and more to manipulate your PDFs. |
How to convert scanned PDF to Word on iPad or iPhone
Not all PDFs come in a form that can be easily processed through a PDF converter on iPhone or iPad. Most likely there is nothing wrong with the platform you used if you open a Word document and cannot edit the text. It is likely that you tried to convert an image PDF to Word i.e. a scanned document.
Luckily, there is a way to change such a PDF to an editable Word file. To do so, you will need an Optical Character Recognition instrument - OCR. This technology is used to recognize the written content on images and turn them into a text document.
How to change scanned PDF to Word on iPhone and iPad on PDF Candy website
- Open the PDF OCR tool in a browser on your iPhone or iPad.
- Upload the document to convert PDF to text.
- Select the language for recognition and click "Start".
- After processing is done, hit "Download file" to save the document to your device.
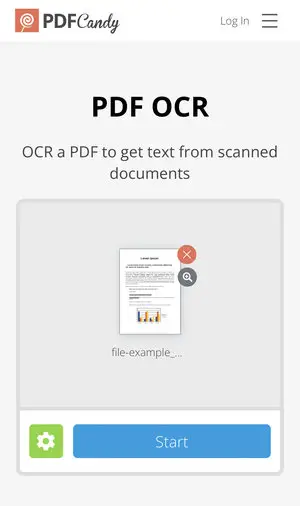
The outcome format after you convert a PDF image to text is TXT and not DOCX. Still, such files can be opened in Microsoft Word.
Alternatively, open the TXT file in an editor and simply copy the text to the new or existing Word document. You can also convert TXT to PDF if you wish to keep the initial format.
Edit the PDF Instead
Many users choose to turn their PDF into Word to complete editing. However, alternatively, to using a PDF converter for iPad and iPhone, consider performing edits directly in the PDF file.
Use a convenient online PDF editor that can be used on any Apple device similar to the online PDF to Word converter.
By choosing to edit your PDF instead of converting PDF to Word, you skip the necessity to change the file format. Hence, you'll save time and effort.
In addition, the layout and formatting of your document are not affected when you open it to alternate it with the PDF editor. However, this is likely to happen when performing PDF to Word conversion.
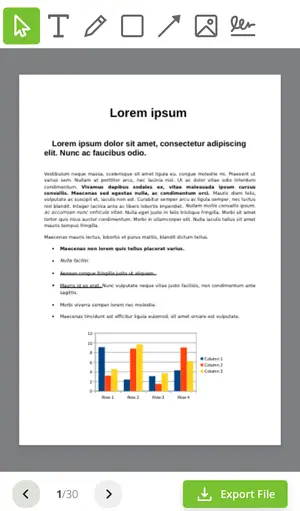
The editor offers many tools for comfortable and throughout work with PDF. You can easily edit the existing text of a PDF, delete, or add new. You are able to extract images from PDF or add new ones. Highlight or white out PDF to stress out the important convent and remove irrelevant. And much more.
Editing PDF vs Converting to Word
When it comes to making changes to text, many users turn their PDF into Microsoft Word because it is an easy-to-use program. however, there are capable PDF editor that allow one to revise the document in its initial format.
The advantages of editing PDFs instead of changing PDF to editable Word include the following:
| Feature | Converting to Word Document | Editing PDF |
|---|---|---|
| Formatting | After you convert PDF to Word, you may find that margins or image positioning have changed. This is the result of PDF to Word conversion, which is not always perfect. | With PDF documents, formatting is much simpler to keep up. That is because the original layout of the document is preserved even after changes are made. |
| Compatibility | When sharing files between users of different operating systems, compatibility can be an issue. Word documents created on one operating system may not look the same when opened on another. | PDF documents are much more compatible across platforms, so as such, they are capable of being shared easily without worrying about compatibility issues. |
| Security | Word documents lack this level of encryption. | You can password-protect PDF files, making it difficult for those without the security code to open or edit them. This added layer of security is especially useful when sharing sensitive information with others. |
It is up to you to decide what is the best option for you to work on digital documents. Some may see more benefits in editing PDFs instead of converting PDF to Word and exploring the capabilities of a PDF editor. However, if you prefer editing documents in the Word application, then using the PDF converter for iPhone and iPad is your go-to option.
Things to consider before converting PDF to Word
- PDF files often have complex formatting, including columns, images, tables, and fonts. While some tools are great at maintaining these elements, others may distort the layout, causing text or pictures to shift.
- After turning PDF into Word, you may need to make significant formatting adjustments.
- Large files might take longer to convert or could exceed size limits on some apps or services. Consider compressing the PDF or splitting it into smaller sections before converting.
- Some PDFs are scanned images, which will need optical character recognition (OCR) to change the text into editable content.
- Be aware of any security features in the document that might prevent conversion, and ensure you have the right permissions to process the file.
FAQ on how to convert PDF to Word
Are there any limitations when converting PDF to Word on mobile devices?
The conversion process on mobiles has some limitations compared to desktop computers. There could be reduced functionality or slower processing speeds, depending on the app or method used.
Can I convert password-protected PDFs to Word on iPad?
Some apps support converting encrypted PDF files, provided you have the necessary permissions or the password to unlock the document. However, not all apps offer this feature, so it's essential to check the capabilities of the tool you intend to use.
Can I turn PDF into Word in languages other than English?
Many PDF converters support multilingual conversion. However, the accuracy of conversion varies depending on the complexity of the language and the quality of OCR technology used by the app.
Conclusion
Now you are equipped with the understanding of how to convert PDF to Word on iPhone and iPad. As you can see, utilizing the iPhone-iPad PDF converter to get a Word document is a straightforward process that can be achieved in a few simple steps.
Remember that converting scanned PDF files to Word is a slightly different process. However, by following the steps outlined in this guide, you will have no trouble changing such PDF to an editable Word or TXT file as well.