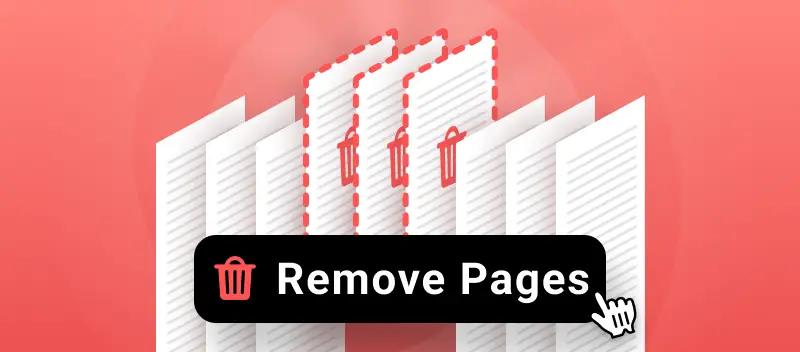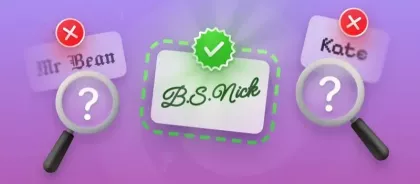PDF format is widely used for exchanging documents. Sometimes you do not need to send the entire file due to privacy issues or outdated information. Instead of redoing the entire document, it is helpful to simply learn how to remove pages from a PDF.
This article covers 6 different methods that will help you delete extra pages from a PDF. The options are divided into 3 groups: web-based services, applications for Windows, and programs for Mac OS. Keep reading to find the perfect fit for your needs!
PDF Candy
Using an online PDF page remover from PDF Candy will save you time because you do not need to install any additional software. Its intuitive graphical interface and high-speed file processing make it a convenient method of removing pages from a PDF.
How to remove pages from a PDF online with PDF Candy website
- Open the "Delete PDF Pages" tool in a browser.
- Upload the PDF to remove pages by clicking "+ Add file" or drag-and-dropping it into the window. Alternatively, upload your file from Google Drive or Dropbox.
- Enter the page numbers or intervals in the input field with a hyphen, i.e., 9-15, 19-21 that you want to delete. Or select the pages manually with a mouse click.
- Hit the "Delete pages" button to remove the PDF pages of your choice.
- Download the created file.
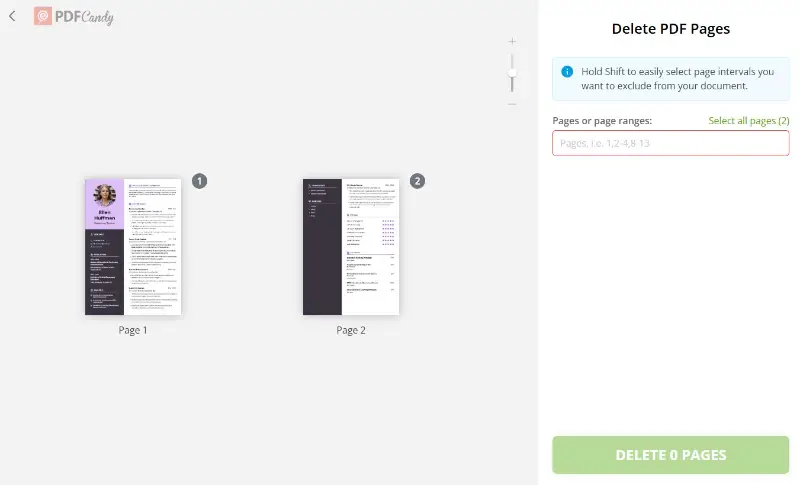
As an option, after deleting PDF pages you no longer need, you can share the new document via a link. Or choose to continue editing among the suggested instruments below the "Download" button.
For instance, without having to reupload the file, you can split or merge PDFs, add a watermark or password-protect your document.
The best part of utilizing an online PDF page remover is that you can use it on any device, regardless of the OS. All you need is an internet connection. The platform works equally well on a Windows PC or Laptop, Macbook or iMac, or even an iPhone or any Android-based phone.
Having access to the powerful online PDF editor will make working on files an easy and fun process. Give it a try and see for yourself!
Google Docs
Another way to remove extra pages from a PDF online is by using Google Docs. Even though not many users of Google Drive know it, there is an effortless method to eliminate pages from your PDF documents within the file storage.
How to use Google Docs to remove pages from PDF
- Upload the PDF to your Google Drive account.
- Press the three-dot icon on the document and select the "Open with" option. Pick "Google Docs".
- You now have an editable file. Simply select the text on the pages you do not need anymore and hit Backspace. This will remove pages from the PDF that contain the text.
- When you are done making changes, hit "File" and then "Download" to choose "PDF Document (.pdf)".
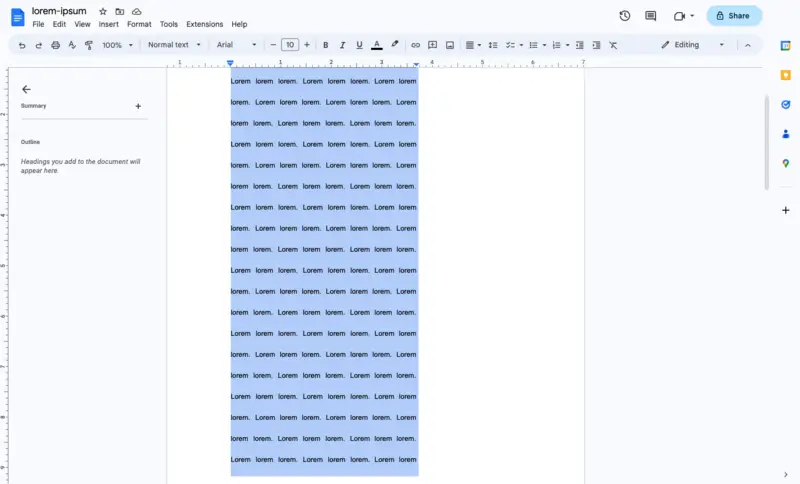
This is not an apparent way to delete PDF pages or edit PDF text. Yet, removing unnecessary pages from a PDF or changing its content is easy and convenient.
Moreover, with Google Docs you can convert PDF to DOCX, EPUB, or other formats as you proceed to download your file. Remember to check the document after you delete pages to make sure that all the information is still intact and the PDF remains complete.
Microsoft Word
Windows users who are looking for ways of removing pages from a PDF can use Microsoft Word to eliminate irrelevant content.
For example, scanning a document may produce extra pages that are not needed. Hence, before you convert scanned PDF to text, you may want to delete pages from a PDF that bring no value to the document.
How to remove pages from a PDF on Windows with Microsoft Word
- Open the PDF to remove extra pages in the program. To do this, click the "File" tab and select "Open".
- Choose "Browse" and locate the document on your computer and hit "Open" again.
- As the program hints you to convert PDF to Word, press "OK" to proceed.
- With the mouse, select the text on the PDF pages to delete. Tap the Delete or Backspace keys.
- To save the new PDF, go to the "File" menu. Locate the "Export" option. Choose "Create PDF/XPS".
- Enter the name of the new file and click "Publish".
This method is also suitable for editing text or extracting images from a PDF. Plus, it is an editor that most Windows users are familiar with. So working with PDFs in it will not feel any different than on a text document.
Google Chrome
Google Chrome is a great browser that can be used to do more than just surf the web. For instance, if your computer does not have a PDF reader, you can open files in this format with the browser. Some manipulations with the file can be done, such as deleting pages from a PDF.
How you can remove PDF pages in Google Chrome
- Open the PDF in the browser.
- In the upper right-hand corner, select the "Print" icon from the dropdown menu.
- A new window will open. In the "Destination" field choose the option "Save as PDF".
- In the "Pages" field, you can select odd or even pages, or set a customed range.
- Once you pick the PDF pages to remove, press "Save".
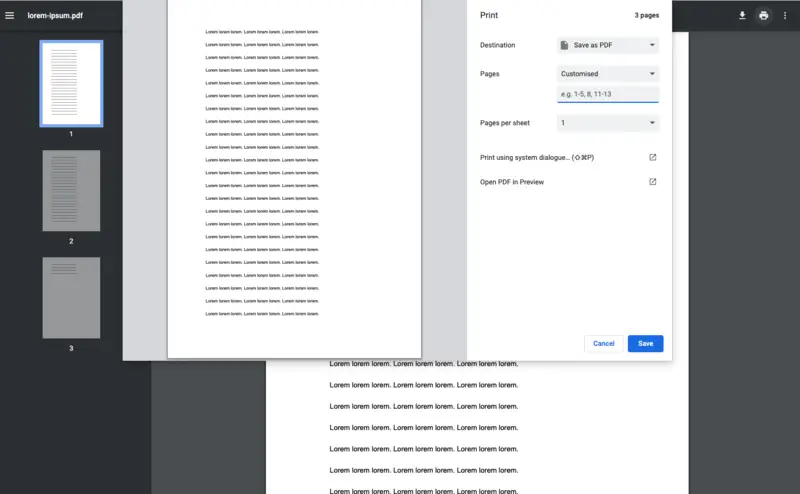
This way can be extremely useful when you need to send only a few pages of a report to some people and different pages to others.
Apart from utilizing Google Chrome as your PDF page remover, you can also rotate your file with it. Or use the demonstration mode to present research or a paper.
Preview
If you are an Apple PC user and need to remove PDF pages on your Mac, then the Preview app can help. This default application is actually quite capable. It comes pre-installed on your Mac and allows you to view and edit PDFs.
How to remove a page from PDFs on Mac in Preview
- Open the PDF to remove pages with the software.
- To the left of the window, you will see a thumbnail view of all the pages in your document.
- Right-click on any page that you want to remove and hit Backspace. You can select multiple PDF pages to delete by pressing the Command key.
- Once you have finished, simply close the viewer - all the changes will be saved automatically.
Make sure you have a backup of the original PDF file before you begin the process.
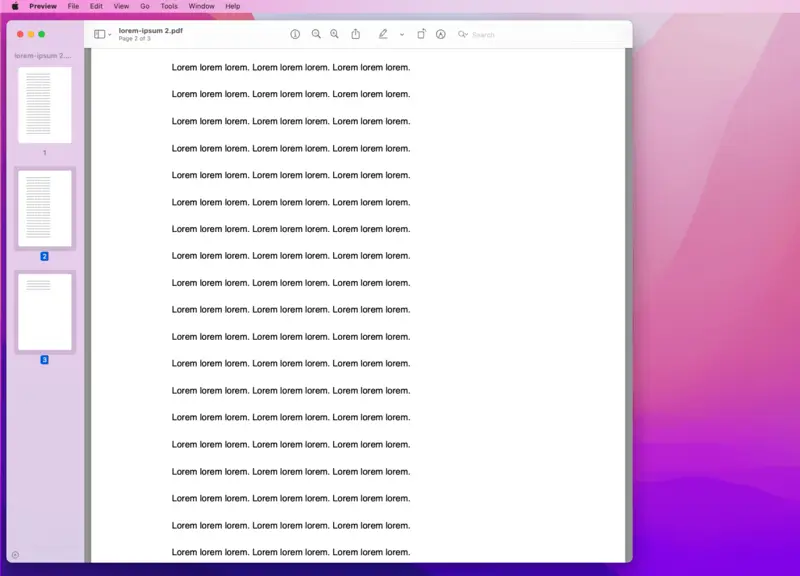
As you can see, you do not need any specialized application to delete pages from a PDF on your Mac. The viewer you already have on your computer will serve as a PDF page remover just fine.
Preview will help you save time if you have to regularly update your documents. Quickly delete or extract PDF pages with outdated content without the need to recreate the entire file again.
PDFsam Visual
If you prefer to get a more sophisticated PDF editor for your Mac, take a look at the PDFsam Visual. This is a powerful extension of the free open-source software PDFsam Basic. The application is fast to install and is useful for completing various tasks, including deleting pages from PDF files.
How to remove PDF pages on macOS with PDFsam Visual
- Download and install PDFsam Visual program on your Mac.
- Launch the application and locate the "Delete Pages" tool.
- Choose a PDF to delete extra pages and upload it by dragging and dropping it into the program's window or by clicking on the arrow in the middle of the page.
- Select one of the options for removing pages from your PDF: "Even pages", "Odd pages, "All pages, or "White pages".
- Tap "Save" to proceed.
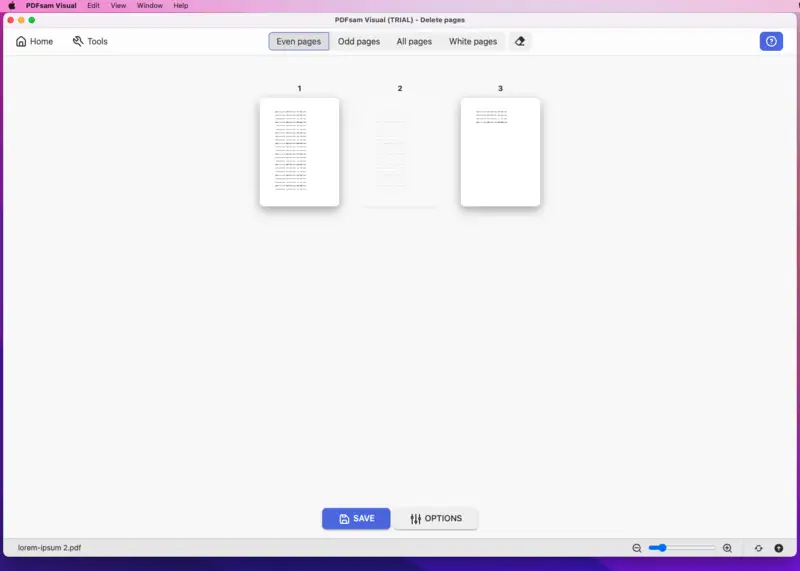
Using PDFsam Visual is fast and easy. However, the PDF page remover has significant limitations. For instance, you cannot remove individual pages from a PDF or set a custom range.
Yet, its functionality to delete blank pages from a PDF may prove helpful for certain occasions. Plus, this editor has features that others do not, such as being able to create an alternate mix out of two PDFs, decrypt a PDF, convert to grayscale, and more.
Print feature
If you're looking for a quick way to remove pages from a PDF on your iPhone, you can use the built-in Print function. This method is fast, efficient, and doesn't require third-party software.
How to delete PDF pages on iPhone with Print feature
- Open the document in the Files app, Safari, Mail, or another compatible viewer.
- Tap the "Share" icon (a square with an upward arrow) and choose "Print" from the menu.
- When the preview appears, tap the range and deselect the pages you want to discard.
- After adjusting, hit "Share" and pick "Save to Files".
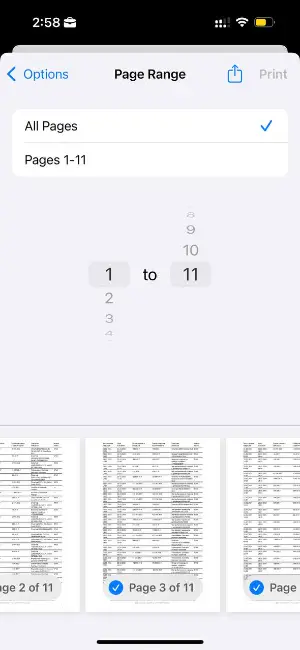
This approach offers a fast way to trim unnecessary sections without external software. However, it doesn't allow reordering or content modification.
For quick adjustments, this built-in option provides a hassle-free way to refine your PDFs with minimal effort.
Deleting pages from PDF: online vs offline
The necessity to remove PDF pages that are no longer needed is a common task for many people, especially those who work with documents often. Being able to do so gives you full control over the content of your files.
Below is a comparison of utilizing online and offline methods for removing pages from PDFs.
Online
- Quick. To delete PDF pages online, all you need is an internet connection and a web browser. No need for an extra software installation.
- Free. You can find websites that offer to remove pages from a PDF online for free. Even paid services offer free trials, so you can still complete the task at no cost.
- Easy. The perk of deleting pages from PDFs online is that it does not demand any technical knowledge. The platforms are created to be user-friendly, so anyone can employ them.
Offline
- Flexible. You do not have to be online in order to delete pages from PDF if you are using a desktop application. Even if your connection is down, you can still modify your documents and share the results later.
- Secure. Even though online platforms strive to provide the highest level of protection for users, many people still are hesitant to upload sensitive documents to the internet. With the offline PDF page remover, you will be certain your files are safe.
- Convenient. The advantage of deleting PDF pages offline is that you will have all the instruments for customizing your PDFs in one program. Plus, the majority of applications will have recently processed files available at one click.
The verdict
Both methods of removing pages from a PDF have their advantages, but ultimately it depends on what kind of results you are looking to get.
If you just need a quick method to complete a task on the go, then using an online service might be best for you. On the other hand, if you need more control over deleting PDF pages and performing additional manipulations, then downloading a desktop program may be worth considering.
FAQ
Will removing pages from a PDF affect the quality of the document?
No, the process typically doesn't change the quality of the remaining pages unless you're using a low-quality PDF editing tool that may degrade the document.
Can I remove pages from a password-protected PDF?
Yes, you can delete pages from an encrypted PDF as long as you have the password and permission to unlock it.
Is deleting pages from a PDF reversible?
Once you've saved the changes, they are not reversible unless you've created a backup copy of the original document. Always ensure you have a backup if you think you might need to revert changes later.
Conclusion
This article outlined 6 approaches to how to delete pages from a PDF on different types of operating systems. The steps outlined in this article provide a reliable guide on how to remove unwanted PDF pages with ease.
Check out the described software and services and pick the PDF page remover that you like the most!