By learning how to sign documents on your iPhone, you can save yourself a trip to the post office or a store to have them printed and signed. This makes it easier to handle contracts, legal agreements, applications, and other documents that require signatures.
Today we'll provide you with 2 ways to sign documents both online and without Internet on iPhone.
Option 1. PDF Candy
PDF Candy is fast, secure, and enables you to sign different types of documents on the go. The service allows you to sign PDF online for free and provides a great alternative to standard paper-based methods. Plus, it's free and easy to use!
How to sign documents on iPhone online with PDF Candy
- If you need to add a signature to a PDF, skip this step and go to the next one. In case you need to sign a Word document or another type of file, you have to turn your document into a PDF using an online PDF converter.
- Upload the document to the Sign PDF tool by clicking the "Add file" button.
- Once the file is uploaded, you'll see the "New signature" button on the upper part of the screen. Click it and draw the signature or type your name. You can also upload any image image to be used as your signature.
- Drag and drop the signature to adjust its size and position on the page.
- When you're satisfied with the result, click "Export file". The document will be saved as a PDF with your signature embedded in it.
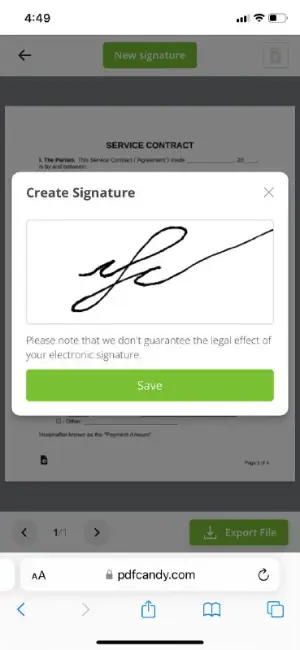
Exploiting the online document signing tool to sign a PDF on your iPhone has many advantages. You can download a signed PDF, upload it to a cloud service, or create a shareable link.
If you log in to your account you can sign documents with your iPhone on the way to work and download them using another device. If you find mistakes in the completed document use the online PDF editor to quickly remove them or edit text.
Option 2. Sign documents on iPhone using Markup
You can insert a signature to PDFs and other types of documents using Markup. It's a set of built-in annotation and drawing tools that allow users to edit images, screenshots, and documents directly on their iOS devices.
Your iPhone already has everything you need. All you have to do is open the document in the app that supports Markup (Files, Mail, Messages, or Photos). Below you'll find the simple instructions for each app.
Messages and Mail
- Open the document and click the Markup button in the lower right corner of the screen.
- Tap "+" and choose "Signature".
- Select your signature if you have saved copies or draw a new one.
- Position the signature on the screen and click "Done".
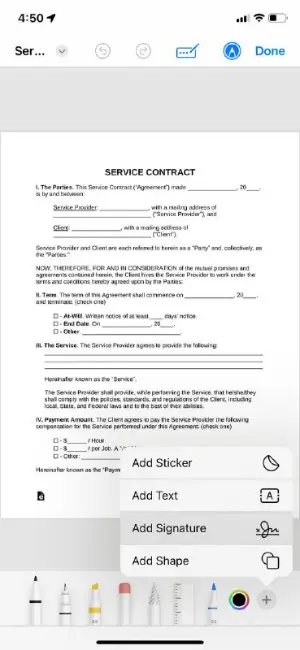
Files
- Find the desired file in the app. Click and hold its preview.
- Tap "Quick Actions" and select Markup.
- Click "+", then "Signature" to sign the PDF on your iPhone.
- Adjust the size, move the signature to the desired place, and tap "Done".
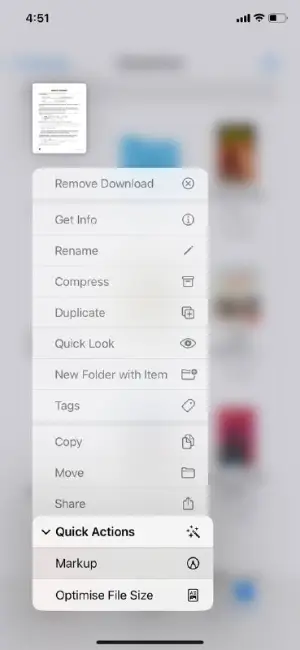
Photos
- Open the scan of your document, press "Edit" and the Markup icon in the upper right corner.
- Click "+" and "Signature".
- Once you have created or selected your signature, you can drag it onto the document wherever you want it to be. It can also be resized.
- Having finished signing, tap on the "Done" button at the top of your screen and then save the file.
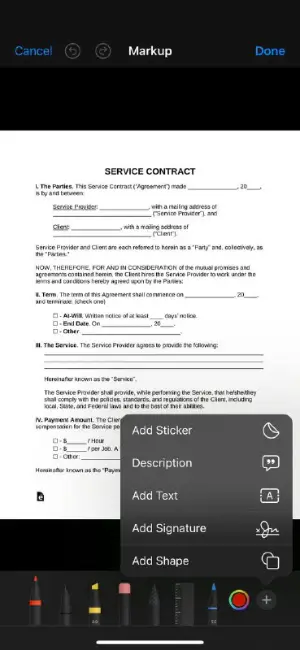
Knowing how to sign documents on an iPhone through Markup has several advantages. The tool allows you to save signatures for future use, thus, avoiding the need to re-create them every time. Plus, signed documents can be synchronized across all your Apple devices through iCloud.
However, there is a drawback as well. Certain documents may not be compatible with Markup. In this case, you can use the free PDF converter to transform the file to PDF format. You can then sign converted documents online or using Markup.
Security measures
Signing documents on an iPhone can be safe when done properly.
- PDF Candy automatically removes all files from its servers after 2 hours, adding a layer of security and privacy to the document signing process.
- Markup operates locally, meaning that your documents and signatures are not transmitted over the internet or stored on external servers. This enhances privacy by reducing the exposure of sensitive information.
Additionally, ensure that your iPhone is protected with a strong passcode, Touch ID, or Face ID. This will prevent unauthorized access to your device and the documents stored on it. You can create a hidden album within the Photos app so selected images won't appear in your main feed.
Tips for creating a professional PDF signature
- Use a Stylus or Apple Pencil: Helps with accuracy and a more fluid design.
- Keep It Simple: Limit intricate details to maintain readability.
- Ensure Clarity: Make your signature easily recognizable and legible.
- Maintain Consistency: Use the same style for all documents to keep it uniform.
FAQ
Does my iPhone have a built-in way to sign a PDF?
Yes, the Markup function is built-in on iOS. You can add a signature to PDF and some other documents on your Apple device without any additional apps.
How to save my signature on the iPhone?
All signatures that you add using the Markup option are saved automatically. You can also create an image file and save it for further use.
Can I add multiple signatures to documents on my iPhone?
Yes, you can save several signatures and insert them in the same file of different documents.
Do I need an Apple Pencil to insert a signature to PDF documents on my iPhone?
No, you can use your finger to create a signature if you don't have the Apple Pencil.
How do I protect signed files?
You can add a password to PDF using your browser.
Final words
In conclusion, signing documents on iPhone is a simple and secure process.
With the help of this guide, you can quickly sign documents online and offline without extra apps. This can save time and effort, as well as provide authenticity to important documents such as contracts and agreements.
Knowing how to sign a PDF on your iPhone and how to add a signature to other documents is especially important for people who want to work on legal papers on the go.
Use more online PDF editing tools:
- Add watermark on copyrighted PDF.
- Remove PDF pages that you don't need in a document.
- Compress PDF to share large files.



