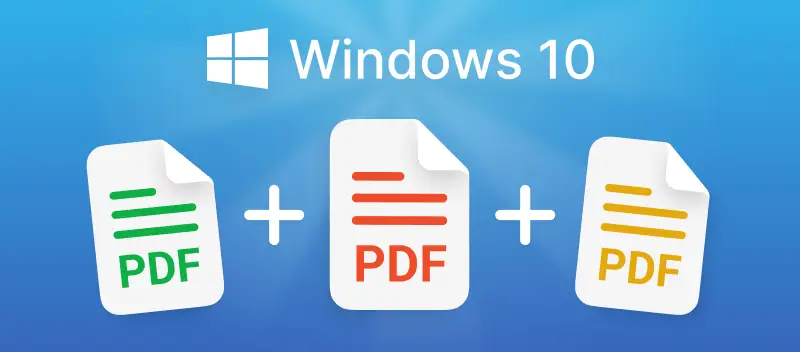Managing documents efficiently is crucial, and PDFs often play a central role in our business and personal lives. Knowing how to combine PDF files on Windows 10 can help you work with your documents more conveniently, saving you time.
This guide will walk you through various methods to merge PDFs seamlessly on your Windows 10 system, ensuring you can handle your documents with ease and precision. From online tools to offline software, you'll learn the best practices for compiling files efficiently.
Combine PDF files with PDF Candy Desktop
Download desktop PDF merger for Windows to combine files into PDF on Windows OS. You'll be able to use the software without access to the Internet, which guarantees complete security of the documents you process.
- Launch the application and select the "Merge PDF" tool. Or drag and drop files into the program's window.
- Rearrange the files' sequence, and set the number of pages for merging if needed. You can set permissions and passwords for the resulting file.
- Choose the save folder and click the "Merge" button.
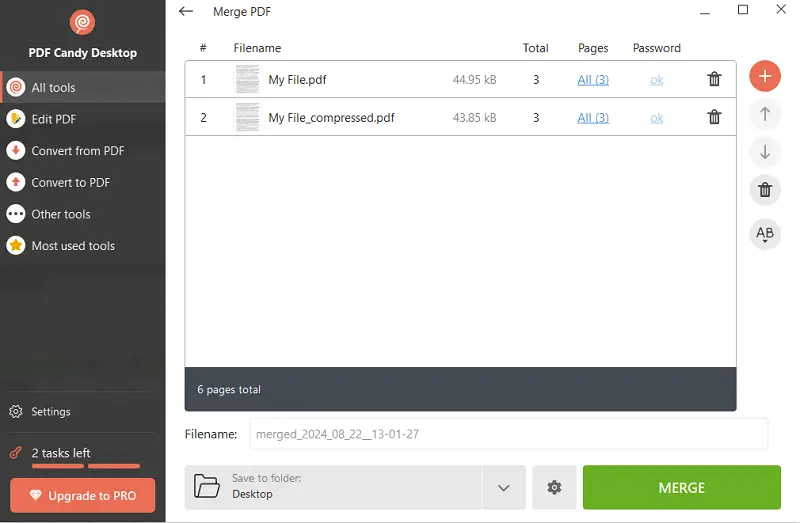
Note that you can add password-protected PDFs and unlock them directly in the program. What's more, you can specify the pages or page intervals for combining rather than entire documents.
Pros:
- Takes up little disk space and does not use a PC's system resources.
- PDF merger works independently of network availability.
- Don't worry about reloading the page and starting from scratch.
- No advanced PC required (512MB RAM and 1.33Ghz Intel® AMD or compatible processor).
- Use it to merge PDF on Windows 10, 11, 8.1, 8, 7, and Vista.
Merging PDF files via offline software is a great way to unite PDFs on Windows quickly and securely. The application is simple to use and has a variety of functions that make merging your documents straightforward.
Online PDF combiner for Windows 10 and 11
The best way to join files online is the "Merge PDF" tool of PDF Candy. Without further interruption, here are the detailed instructions on how to combine files into one PDF on Windows 10:
- Open the online PDF merger in a browser.
- Click "+Add files" to load PDF. The addition of images is supported, too.
- Preview images are displayed. Rearrange them in your preferred order, add new files, or delete any accidentally uploaded ones. By clicking the Sort buttons, you can also order them alphabetically: A-Z, Z-A.
- Click the "Merge PDF" button.
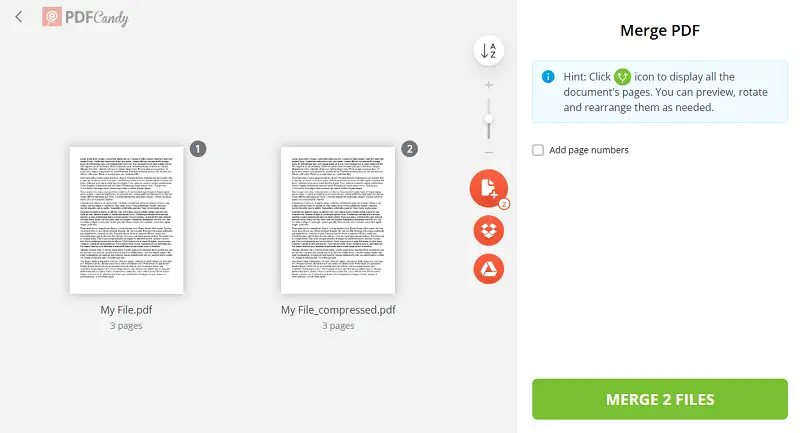
Advantages of online PDF joiner:
- Service works not only with PDF, but also supports JPG, PNG, BMP, GIF, and TIFF formats.
- You can merge PDF through an intuitive interface that makes it so easy to manage the tool.
- Combining your PDF files only requires an Internet connection.
- The quality of the documents you upload will not be affected.
- Compatible with all major browsers: Chrome, Firefox, Safari, and so on.
- Whether you use Windows OS, macOS or Linux, the service works flawlessly.
- Suitable for iOS and Android devices.
- Files are deleted within two hours, so all your data is safe.
Join PDF with Adobe Acrobat DC
With the help of Acrobat DC, a powerful and user-friendly program for merging several PDFs is available. Here's a step-by-step guide on how to compile PDFs:
- Open your Adobe Acrobat DC program.
- Go to the "Tools" tab and select "Combine Files".
- Click "Add Files" then choose the PDFs you intend to join.
- Once the files are added, arrange them in your desired order for merging.
- Click "Combine Files" at the top right of the window.
- You will be prompted to save the merged file, choose a name and location for it and click "Save".
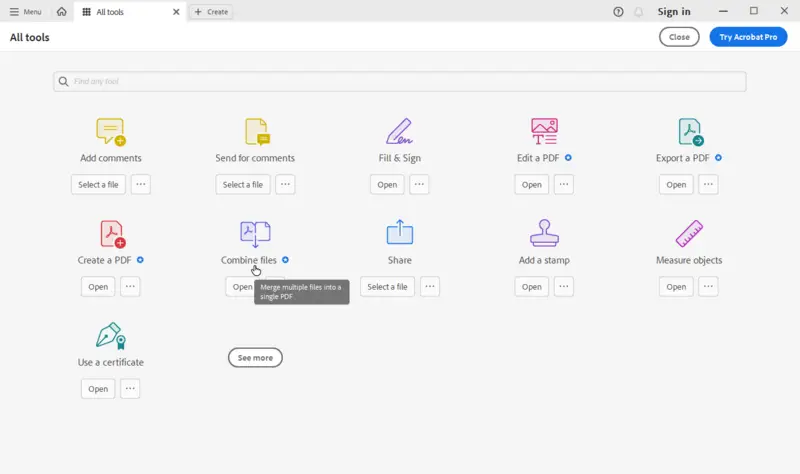
But before you decide to use this PDF merger, it is essential to evaluate the benefits and drawbacks of doing so.
Pros:
- The interface is straightforward and easy to navigate. Plus, there are numerous tutorials available online.
- Through its features, it allows you to customize the combined PDF with various formatting options such as page size, orientation, PDF pages order, and more.
- The program includes security instruments that allow you to password-protect your document or restrict the editing permissions of other users.
Cons:
- Adobe is an expensive PDF combiner compared to other PDF software solutions available on the market.
- It may not be compatible with some earlier Windows versions.
- Some users may find it lacking in certain areas such as annotation tools and image editing capabilities.
Use PDF-Xchange Editor to combine PDF
Merging PDF files is an effective approach to saving time and energy when working with multiple documents. With PDF-Xchange, you can join numerous PDFs together to form a single file quickly and easily. Here's how:
- Open the Editor on your Windows device.
- Click on "File" and choose "New Document".
- Select the option "Combine Files into a Single Document".
- Add the documents, adjust the order, and press "OK".
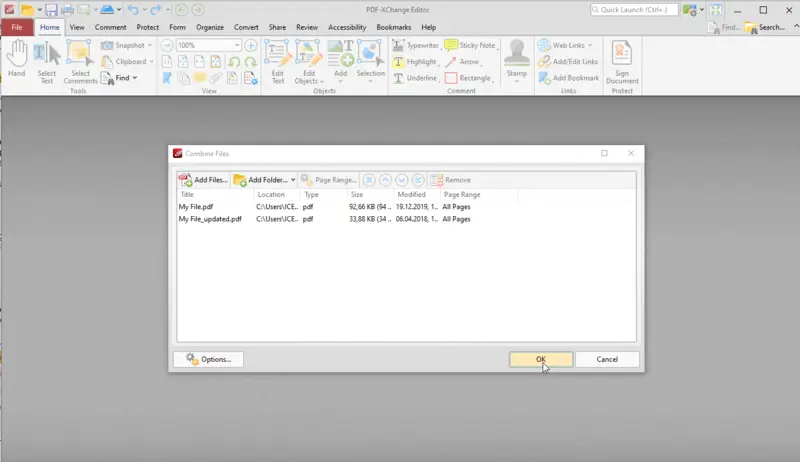
Evaluate the advantages and disadvantages of using PDF-Xchange Editor to merge PDFs.
Pros:
- The PDF combiner is fast.
- It offers a wide range of options for customizing your merged file, such as changing the page size or adding a watermark.
- You can save your work as a project so that you can continue editing later.
Cons:
- The free version of the software is limited in its features; you'll need the paid version for full functionality.
- The interface can be perplexing for beginners, and there are many settings that pose a challenge to comprehend.
- The software may not work properly on older versions of Windows.
- Support from the company can be unreliable; response times may be slow, and sometimes they don't respond at all.
Merge PDF with ABBYY FineReader
If you require combining PDF files in Windows, FineReader can be a great option. It is a powerful PDF software that enables users to convert, edit, and combine PDFs quickly and easily.
- Place the files you want to compile in PDF in one folder.
- Right-click the PDFs.
- Choose "Combine files into one PDF".
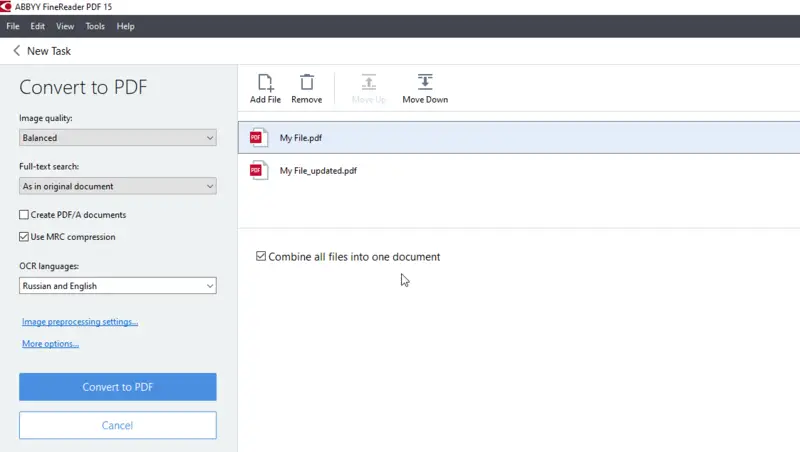
Here are the upsides and downsides of utilizing ABBYY for joining PDF files.
Pros:
- With an intuitive interface, it facilitates the merging of PDF documents.
- Fully compatible with all versions of Windows.
- Documents are converted quickly and accurately.
- Not only can you combine PDF documents but also convert other file formats such as Word, Excel, PowerPoint, etc.
Cons:
- This option will work with FineReader 15 or higher.
- Although the PDF combiner has many options, the cost may be too high for some.
- Though safety components exist, they are minimal in comparison to other software programs.
- Unfortunately, not compatible with Macs or other operating systems.
In general, ABBYY FineReader could be a good solution for merging PDF files on Windows if you have the necessary resources. It offers an intuitive interface and high-quality conversions, but may not be the best option if you need more advanced security features or compatibility with alternative platforms.
Use PDF Merger & Splitter
Merging multiple PDF files into one document can be done with this app from Microsoft Store. Here's a quick guide on how to use PDF Merger & Splitter:
- Launch the program.
- On the main menu, click "Merge PDF" and then "Add PDFs".
- Select the PDF files you want to combine and click "Open".
- Once all of your files are added, you can arrange them by tapping "Move Up/Down".
- Set page size settings and click "Merge PDF".
- Choose where you want to save your new merged file and click "Save".
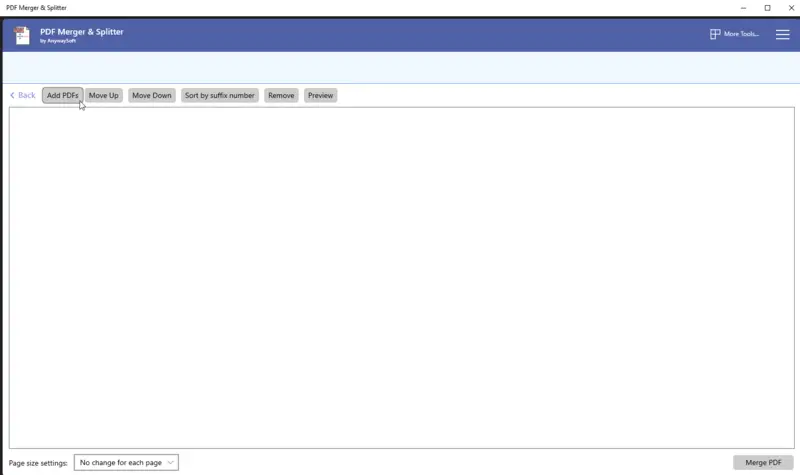
Here we look at the pros and cons of this PDF joiner:
Pros:
- User-friendly and straightforward PDF combiner.
- The process of combining PDFs is quick with no need for manual editing.
- The software is free.
Cons
- As the files are merged into a single file file, they may become too large for the software to handle.
Using the PDF Merger & Splitter, it is fast and simple to join files! With just a few clicks, you can have your documents combined into one neat document for easy sharing or storage. However, it has limited features, so it may not be suitable for more complex merging tasks.
Why merge PDF?
Combining documents with PDF merger is a real-time-saver and is a perfect solution for simplifying your workflow. Here are some of the key benefits:
- Easily organize documents. Merging multiple PDFs into a document helps keep related files together. This facilitates finding and managing PDFs.
- Keep file sizes manageable. By combining several smaller PDFs into one larger one, you can reduce file size and make documents easier to store.
- Create a single source of truth. Merging PDFs ensures that everyone has access to the same version of the document. This is especially important when collaborating with others.
- Make documents more secure. Merging PDFs allows for better security measures like password protection or digital signatures.
- Simplify sharing. When you combine multiple PDFs, you can easily share them through email or other methods without needing to attach several files.
Overall, merging PDF files offers a number of benefits that can improve your operations and document management.
FAQ
Is there a difference between merging and combining?
No, there is no practical difference between these processes. They essentially refer to the same process of bringing multiple PDF files together into a single document.
Are there limitations to the number of PDFs I can combine?
The limitations depend on the service you're using. Some may restrict the number of files or the size of the resulting document.
What formats of files can I combine with PDFs?
Most tools support combining PDFs with other PDFs, but some may also allow you to merge other file formats like images or Word documents.
Can I merge password-protected files?
Yes, but you may need to enter or remove the password for each protected PDF during the combining process.
Will combining affect the quality or resolution of the documents?
Merging PDFs typically does not affect the quality or resolution of the original documents unless the tool you're using explicitly compresses the files.
How can I use PowerShell to combine PDF files on Windows 10?
To compile PDFs using PowerShell, you need to use a third-party library or module like PdfSharp. Once the module is installed, you can write a script to merge the files programmatically. This method requires some tech knowledge and setup.
How to combine PDF files on Windows 10: Summing up
In conclusion, joining PDF documents on Windows is a basic process that can be achieved via various methods.
In this article, we learned how to combine files into one PDF in both online and offline ways. It is important to remember that each program has its own set of features and instructions. So be sure to refer to the app's help guide before you begin.
Now that you know how easy to join PDFs, you can save time and energy by consolidating multiple documents into a unified file.
Additional free PDF editing tools
- If you have extra pages in your file, then you can split PDF in different modes.
- With the "Rearrange PDF pages" tool you can change the sequence of the pages in the merged document.
- Add password to PDF to secure it.