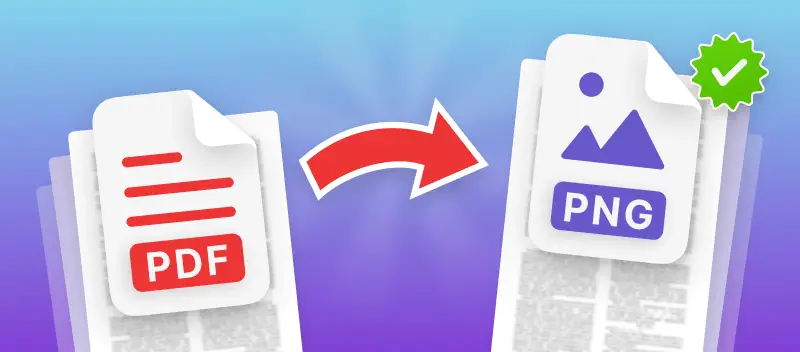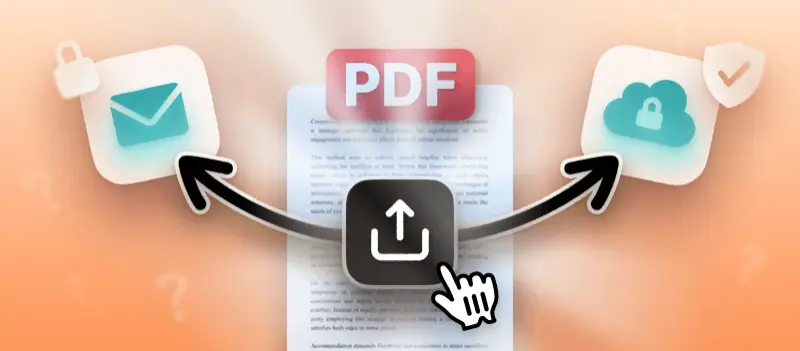The PDF format is often used for documents as it can contain text, tables, images, and links, and even be used for fillable forms. The PNG file format, in turn, is used exclusively for uncompressed images.
However, there are times when you may need to save PDF as PNG. In this article, we will show how to convert PDF to PNG online with 3 web platforms.
PDF Candy
PDF Candy is an excellent solution to converting your document to an image file as it offers a full-featured online PDF editor and an additional toolkit for manipulating digital files.
For instance, you can apply a watermark to your photos to protect your copyright. After making adjustments to your PDF, you can save it in the PNG format.
How to change a PDF to a PNG with PDF Candy:
- Open the PDF to PNG converter in a browser of your choice.
- Click the "Add file(s)" button to upload your documents. Note: you can also drag and drop files and transfer them directly from Google Drive or Dropbox.
- Choose the output picture quality. High, Medium, and Low options are available.
- Press "Convert PDF" to initiate processing.
- Once ready, you can download your PNG image or a ZIP archive if the PDF has several pages.
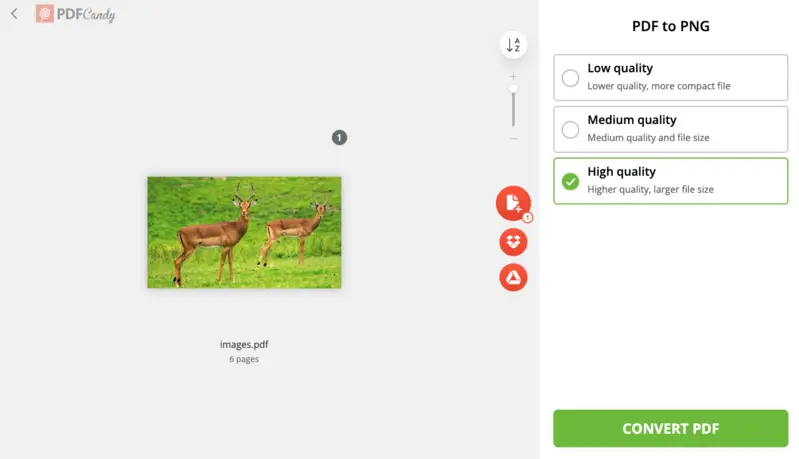
Pros of using PDF Candy
- Friendly Interface. The interface is intuitive and easy to use, making the conversion process straightforward even for those with minimal technical knowledge.
- Multiple Conversion Options. There are various conversion options available, allowing you to convert PDFs to PNG as well as other formats like JPG, TIFF, and BMP. This flexibility ensures that you can choose the output format that best suits your needs.
- Batch Conversion. The platform supports batch conversion, enabling you to convert multiple PDF files to PNG simultaneously, saving you time and effort.
- Privacy and Security. Users' privacy is a priority, so your files are securely uploaded, processed, and deleted from the servers after a short period of time (2 hours).
- No Watermarks. The service does not add watermarks to the converted files, ensuring that your PNG images are free from any unwanted markings or branding.
Overall, PDF Candy offers a convenient and user-friendly solution for converting PDFs to PNG, with features such as batch conversion and a commitment to privacy and security.
Canva
Canva also offers a tool to change from PDF to PNG format. The advantage of this method is that you can save your photo collection as individual images and begin making edits to them if needed.
With this approach, you will streamline your editing process. No need to reupload the files back to the design platform.
How to save PDF as PNG with this service:
- Go to the Canva's website and find the converting tool.
- Click "Upload your file" or manually drag and drop it into the browser's tab.
- Your document will be opened in the editing mode. Apply filters, and effects, adjust brightness, etc.
- To save modified PNGs, hit "Share". Choose "Download".
- In the "File type" dropdown menu, select "PNG" as the output format.
- Press "Download" to save your PNG picture or a ZIP archive.
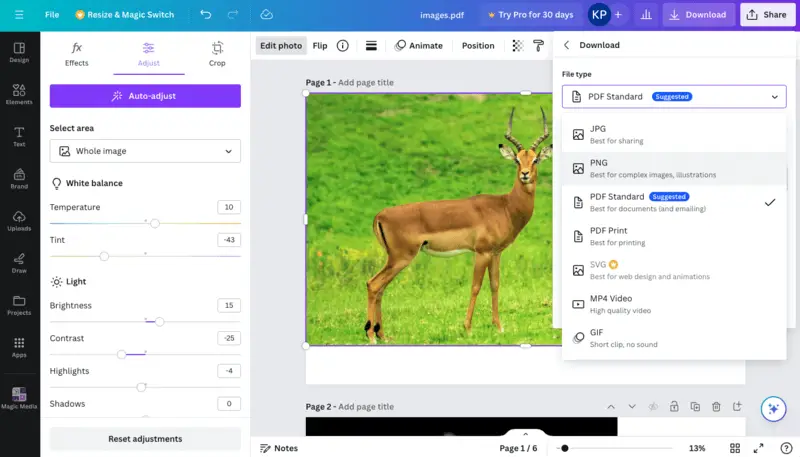
Pros of using Canva
- Versatility. This is a comprehensive graphic design platform that offers a wide range of tools and features to edit your image, add text, graphics, and other elements to your pictures.
- Customization Options. The platform allows you to adjust the size, orientation, resolution, and other parameters of your PNG images according to your specific needs.
Overall, Canva is a powerful and user-friendly tool for converting PDFs to PNG and creating visually stunning designs.
FreeConvert
FreeConvert is a web-based platform that allows users to convert files between various formats, including documents, images, videos, audio, eBooks, and archives. It provides a simple and fast way to handle file format changes without needing software installation.
How to change PDF to PNG with FreeConvert:
- Open your web browser and go to the platform.
- Click "Choose Files" to upload a PDF from your device.
- Alternatively, select files from Google Drive, Dropbox, or enter a URL.
- Press "Advanced Settings" to modify DPI, pages and compression – Adjust file size and quality balance.
- Hit "Convert to PNG" and wait for the process to complete.
- Once done, tap "Download" to save the document.
If multiple pages were turned, they can be available as a ZIP file.
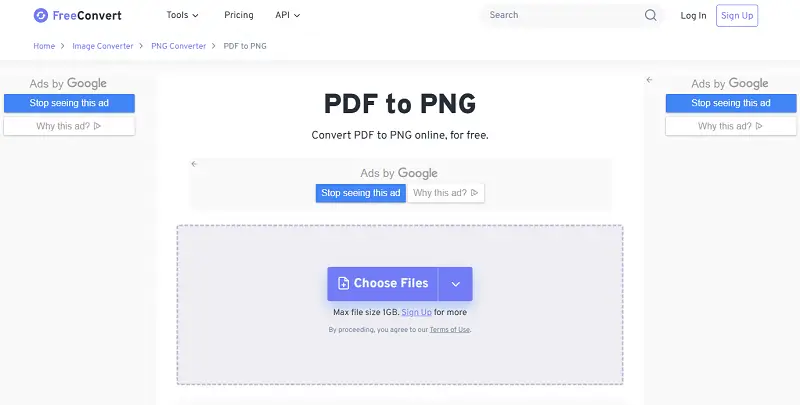
Pros of using FreeConvert
- Simple. Clean design with easy drag-and-drop functionality for quick conversions.
- Customizable Settings. Allows DPI adjustment, compression, bitrate, resolution changes, and more for fine-tuned output.
- Cloud Integration. Supports Google Drive, Dropbox, and direct URL uploads.
Whether you're working on personal projects, business tasks, or anything in between, FreeConvert provides a hassle-free solution for secure file transfers.
Why use an online PDF to PNG converter?
You can use the described free PDF to PNG converters no matter what OS and device you have. The two methods provide different benefits to what you can do with your files before or after conversion.
With PDF Candy, you can perform more manipulations before the conversion. As such, you can edit the textual content or white out certain parts, rearrange or delete pages, add a signature or watermark, etc.
When working on Canva, all the changes are applied to the image, meaning you're essentially performing photo editing. The toolkit allows you to adjust temperature, tint, brightness, contrast, shadows, and more.
As you can see, based on what type of editing your document/images need, you may prefer one method over the other.
Why convert PDF to PNG?
Saving documents as images can be useful for several reasons:
Image Extraction
If the PDF contains graphics that you want to use individually, converting to PNG allows you to extract pictures as separate files.
Transparency Support
PNG supports transparency, so if the PDF contains transparent elements like logos or graphics, converting to this image format can maintain that transparency.
Change PDF to PNG: conclusion
In this article, you learned about two reliable PDF to PNG converters with completely different additional functionality. Determine what you want to do with your PDF file before conversion or the PNG images afterwards for the best results.
Try other PDF tools
- Password protect PDF so only someone with an assigned password can access it.
- You can split your PDFs or merge documents with photos or other pictures.