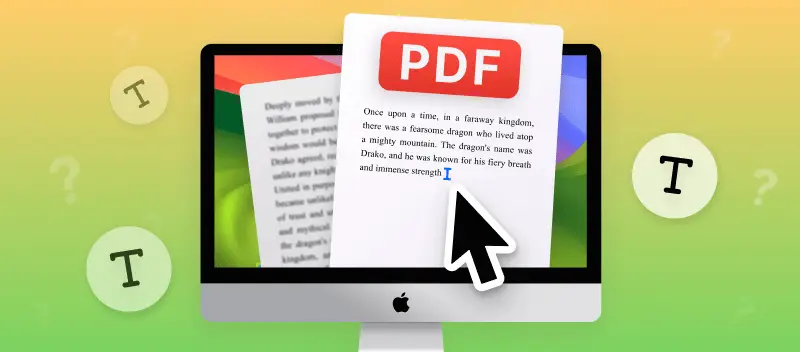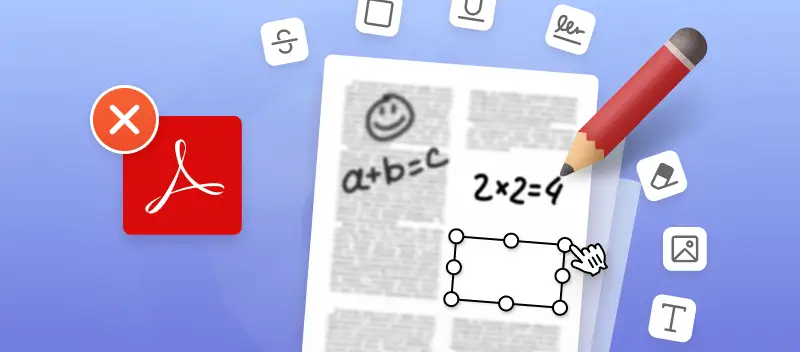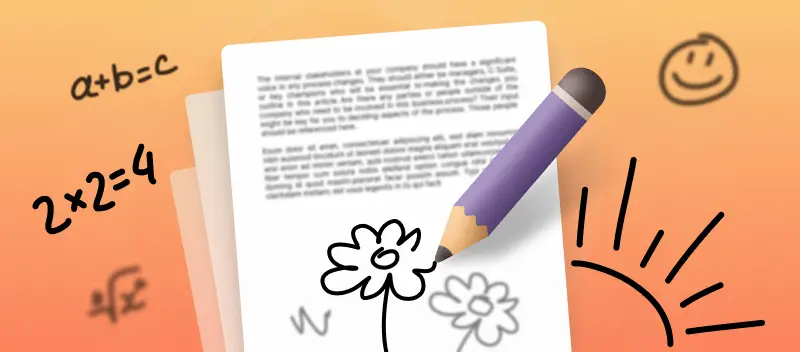Editing and otherwise modifying a PDF can sometimes be tricky as this format originally was not intended to be altered.
In this article, we'll walk through the steps of how to type on a PDF on Mac utilizing 3 free methods. It's especially important for Apple devices for which specialized software can get very expensive.
At the end, you will also find answers to some common questions regarding the topic.
Why would I type on a PDF?
Although some professional software and web-based tools allow you to edit the existing text, typing on a PDF can be useful for many reasons.
Here are two of them:
- You can add notes to the document without making significant changes to the original file or creating a new one.
- It is a straightforward way to complete forms without having to print and re-scan them into a digital format.
Option 1. PDF Candy
PDF Candy is a reliable platform for performing various tasks with digital documents. Its online PDF editor is a great solution for anyone who is looking for an efficient way to insert text on a PDF on a Mac.
How to edit a PDF on Mac online with PDF Candy
- Open the free online PDF editor in your browser and upload the document.
- Select the "Text tool" from the left menu and write on your PDF. Click anywhere on the page to add new text to PDF. Make the text bold or italic, and change its color and size.
- Click the "Export" button to save and apply all the changes.
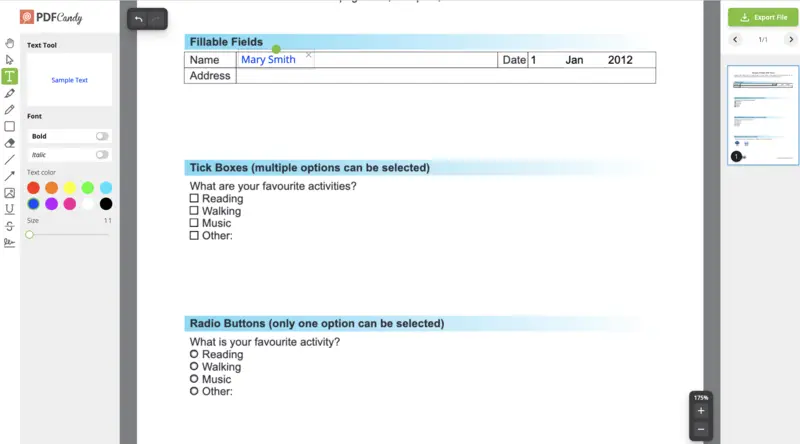
Utilizing the online PDF editor has many benefits:
- You can access your files from any device with an internet connection;
- To share documents with others, simply copy the link after processing on the web and your colleagues will have 7 days to download the file;
- The free PDF editor is cloud-based, so it does not take up any space on your computer.
- There is a possibility to upload documents directly from your Google Drive and Dropbox (and reupload them back after editing);
- The service provides many other tools to work with PDFs, like password protecting, compressing, merging, converting, and others.
Overall, using an online tool is a great way to type on a PDF on a Mac. In fact, it can be done on any other OS just as easily. Take advantage of the web-based PDF editor to streamline your workflow.
Option 2. Preview
You can also use the built-in Preview program to add overlay text to a PDF on your Mac.
How to type on a PDF on Mac with Preview
- Open the PDF in Preview.
- Click on the "Text" icon in the top toolbar.
- Select the PDF area where you wish to add text.
- When done, click "File" and "Save" to submit your changes.
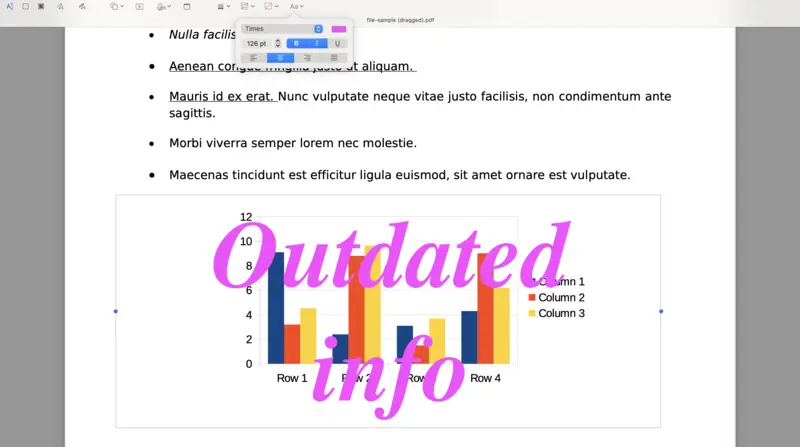
Working with this program makes it easy to type on a PDF on a Mac without purchasing any additional software. Plus, with its intuitive user interface, Preview is perfect for beginners.
Not only is it free and already installed on your computer, but it also offers other tools, like viewing and editing images, resizing or highlighting PDF, etc.
Option 3. LibreOffice
LibreOffice is another possible solution if you need to type on a PDF on a Mac. This powerful open-source application contains many tools for creating, sharing, and editing PDF documents. Plus, it's free to use.
How to add text to a PDF on Mac with LibreOffice
- Download and install LibreOffice from their website.
- Open your PDF document in LibreOffice.
- Click the "Edit" button to open the text editor.
- Add text directly to PDF or copy and paste existing text from another source.
- After editing, click the "Save" button to save your changes.
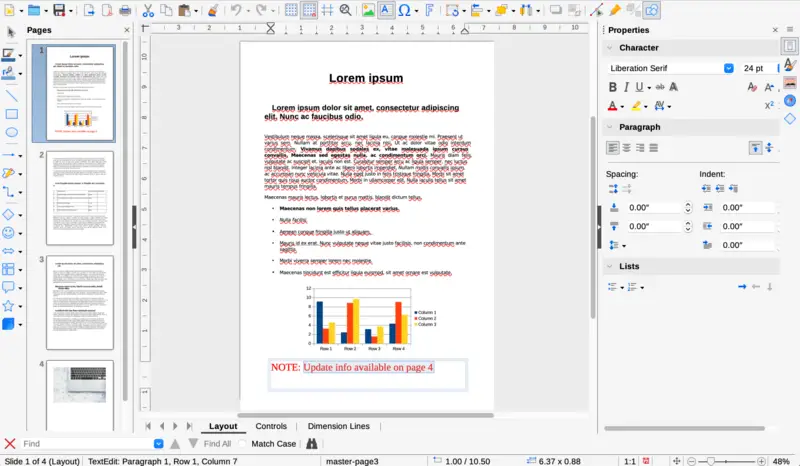
The best part about using this program is its ease of use. You don't need any prior computer skills to get started. LibreOffice has a wide range of features like spell-check and document formatting options.
Why can't I type on a PDF on Mac?
You followed the instructions exactly, but you still cannot add text to your PDF? Sometimes this happens. Let's have a look at possible causes and methods to solve them. You will most likely be able to get the text you want into the PDF by following this guide.
Possible Reasons:
- Your PDF document is secured with a password. If your PDF document was protected with an open password or permissions password, you won't be able to type in it.
- The layout of the PDF page is not "Text". If you select "Picture" from the menu in the toolbar, you won’t be allowed to write on a PDF on Mac.
- The PDF file has been locked for annotation or changes. By default, some PDF files are locked for editing or annotation.
Possible Solutions:
- Remove Password from your PDF in case you forgot it.
- Switch the PDF editor's option to "Text" so that you can type directly in the PDF on Mac.
- Use an alternative program to get rid of restrictions.
Tips for effective typing on PDF
- Keep edits concise: Focus on essential changes to maintain clarity.
- Select suitable fonts: Match the existing style for uniformity.
- Maintain structure: Organize content with headings, lists, or text boxes.
- Proofread: Double-check your additions to ensure accuracy.
- Create backups: Save different versions to easily revert changes if necessary.
- Minimize distractions: Avoid excessive text to preserve the document’s layout.
- Use annotations: Add comments instead of altering the original content when possible.
FAQ
Can I change the formatting of the text I type on a PDF?
Yes, most editing tools allow you to customize the font, size, and color for the text you type on a PDF document.
How can I type on a scanned PDF?
If the PDF is a scanned document, you can still type on above its content. However, you can use an OCR tool to convert the scanned image into editable text and simply integrate the new content within the existing text.
Can the new text contain hyperlinks?
Yes, many PDF editing tools allow you to add hyperlinks, buttons, form fields, and other interactive elements while typing on a page. So, you can enhance the document's interactivity and functionality by adding the new text.
Will the text I type on a PDF be searchable?
Yes, you or other viewers of your PDF will be able to search the text you type on. However, it won't make the old text selectable as well.
How to type on a PDF on Mac - summary
Learning how to insert text on a PDF on a Mac is a relatively easy task. With the three different ways described in this article, you should now better understand how to write on PDF.
Whether you're using the online PDF editor, Preview software, or cross-device app, you can easily add text to your PDFs. With these programs and tips, you can create professional-looking PDF documents.
Do not forget to try other PDF tools on Mac:
- Convert your photos to PDF if you need to send them and don't want someone else uploading them to the web.
- Crop your PDF to use only part of it in your blog preview.
- Reduce the size of the PDF file to fit the limitations of your messenger.