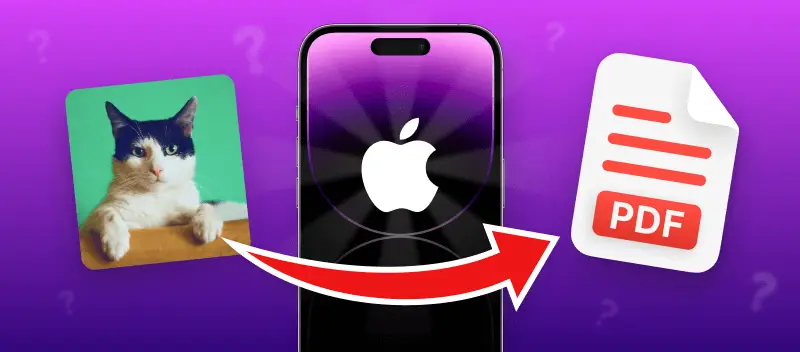In the age of digital convenience, learning how to convert a picture to PDF on an iPhone is more important than ever.
Whether you're a student organizing lecture notes, a professional preparing reports, or someone simply looking to consolidate your photos, converting pictures to PDFs can streamline your workflow.
In this guide, we’ll will describe 5 ways how to save a picture as a PDF on your iPhone, making it easier than ever to handle your documents on the go.
Online options to convert a photo to PDF on iPhone
Transforming images to PDF via the web is a great way to guarantee that your photos are easily accessible. Here are some of the benefits of converting a picture digitally to a PDF:
- Ease of Use. Generating PDFs from images online is easy, fast, and hassle-free. All you need to do is upload the picture and let the converter take care of the rest.
- No memory capacity required. The conversion process takes place online without a software installation, saving the memory of your iPhone.
- Security. Converting images to PDF online ensures your pictures are kept safe in the cloud. This is due to the ability to set a password to protect the PDF.
- Compatibility. PDFs can be opened and viewed on any device or platform. Therefore, anyone can view your pictures. The iPhone photo format may be changed when transferred, hence, losing its quality.
- Cost Savings. When you convert an image to PDF on an iPhone online, you save money. Many converting websites are free to use or offer trial access.
Overall, creating PDFs out of pictures online offers many advantages. It is fast, secure, cost-effective, and guarantees that your PDF will look great no matter where it is viewed. Now, let's look at a couple of solutions for how to make a picture a PDF on an iPhone.
Method 1. How to convert a picture to PDF on an iPhone without an app
If you are looking for a way how to turn a picture into a PDF on iPhone online and for free, consider using PDF Candy.
This online converter is specially designed for users who want to convert images, documents, and other files into PDFs quickly and securely. The service supports HEIC to PDF conversion and provides the convenience of saving a photo as a PDF on an iPhone.
How to use image to PDF converter on PDF Candy website
- Open the picture to PDF converter on your iPhone browser.
- Click "+ Add file(s)" to upload the image(s) you wish to transform into a PDF.
- Once your pictures are uploaded, hit the "Convert file(s)" button. Please note that if you upload several images, they will be combined into one PDF.
- When the conversion is completed, choose the "Download File" option or continue working with the created PDF. You can compress your PDF, rearrange the pages, and more.
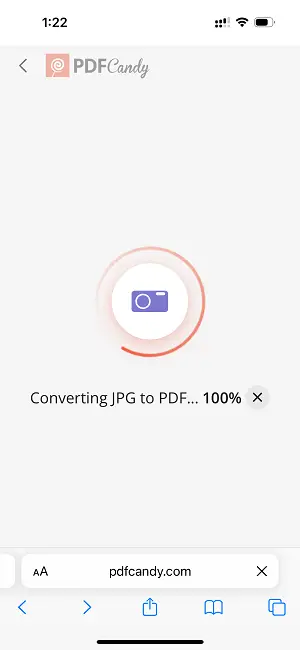
This platform has the capacity to convert multiple images to PDF on iPhone, so it is perfect for a quick batch conversion job. Plus, all files uploaded and processed are kept secured with encryption and deleted automatically within 2 hours for maximum security and privacy protection.
Pros:
- Easy and secure. In a matter of moments, easily save a photo as a PDF on your iPhone with no difficulty or danger of data loss or damage.
- Free. All of the features offered by this converter are free, meaning you won't be charged any fees for use.
- Capable. The image-to-PDF converter supports a wide range of image formats such as HEIC, JPG, TIFF, PNG, BMP, and more. Hence, you can easily convert any image into a high-quality PDF document without any compatibility issues.
- No installation required. You do not need to install an app on your device. This is a web-based tool that allows you to convert an image to PDF online.
- Fast processing. The processing speed is fast and efficient so you don't have to wait too long to get your newly created PDF.
- Compatible. Works on all models of iPhone: Pro, Pro Max, Mini, Plus, and SE.
- Supplementary tools. Offers a variety of other instruments to work with PDF. For example, PDF to JPG converter, PDF Optical Character Recognition, and others.
A simple yet powerful picture-to-PDF converter by PDF Candy is a great approach to transforming a photo into a PDF on an iPhone. Seeking a method of how to convert a picture to PDF on iPhone for free, fast, and secure? Try this converter now!
Method 2. How to convert an image to PDF on an iPhone online
The web service Xodo took a step forward to meet the needs of Apple users. It created a specialized HEIC to PDF converter to convert images to PDF on iPhone.
How to turn a picture into a PDF on an iPhone using Xodo
- Go to the Photos app and select the images you need to save as PDFs. Click the share icon, and click "Save to Files"
- Open the converter's website and locate the tool.
- Click "Select File" and pick the option "Choose files". Add a checkmark to all the photos to convert to PDF. Hit "Open" in the top right corner.
- Select the "Convert" button to proceed.
- Once the conversion process is finished, click the arrow to download the PDF.
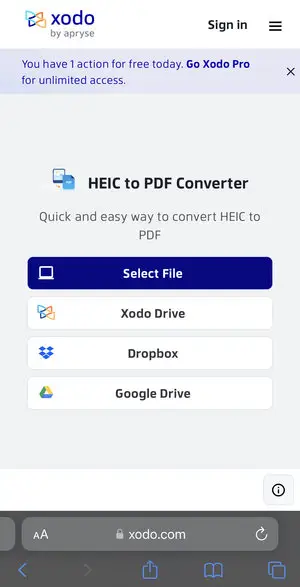
Now that you learned how to save a photo as a PDF on an iPhone, review your resulting file. If by accident you included images that you did not intend to have in the selection, you can delete pages in the PDF file.
Or, for instance, if you wish to change the order of your picture, you can rearrange PDF pages as well.
Pros:
- Has a specific tool to convert Apple images to PDF.
Cons:
- The files cannot be uploaded from the camera roll as they are automatically converted into JPEG. You have to upload them through Files.
- Only 1 conversion per day with free access.
Overall, Xodo is a good toolkit to give a try when you need to group multiple pictures into a single PDF document. This can come in handy if you have a large number of photos and you want to convert those images to PDF to keep them organized.
Alternatively, do so if you need several pictures for a project and would like them all to be in one file.
Method 3. How to save a picture as a PDF on iPhone with Adobe
Adobe Acrobat's online converter provides an excellent method to convert a photo to a PDF on an iPhone. The online JPG to PDF converter supports photos taken on iPhone, hence, giving the possibility to change a HEIC picture to PDF format.
How to make a picture a PDF on iPhone with Adobe
- Open the website and find the "JPG to PDF" tool.
- Upload the files by clicking the "Select a file" button.
- The system will process the image and turn it into a PDF file.
- Once the conversion is done, hit "Download" to get the resulting file.
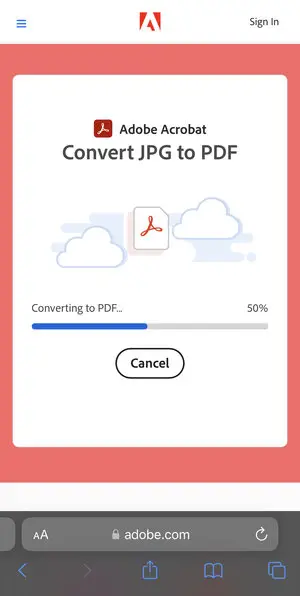
Adobe Acrobat is a great image-to-PDF converter on iPhone. The web service is user-friendly and offers plenty of features for creating professional-looking documents.
For example, once you create a PDF with your image, you can combine two PDF files to have multiple photos in one document.
Additionally, you can adjust the margins of the resulting file with the instrument to crop the PDF pages.
Pros:
- Well-known developers of the software to work with PDFs.
- Support of the HEIC to PDF conversion.
Cons:
- Able to save one photo as a PDF on iPhone per conversion.
- A limited number of how many times you can convert an image to PDF online for free.
If you need a way how to convert one picture to PDF on an iPhone for free, then this web service will help. In case you perform tasks with PDFs on a regular basis, you may want to explore other tools of the platform. See if it would be worth it for you to commit to the upgraded account.
Offline methods how to convert a picture to PDF on iPhone
When you need to save an image as a PDF on your iPhone but do not have access to the Internet, you can still perform the task without specialized software.
The generic widgets on your phone will help you to turn a photo into a PDF. Here are two ways how to convert pictures to PDF format on an iPhone without an app.
Method 4. How to make a picture a PDF on iPhone with Files
The Files program for iOS devices is a powerful tool for managing your documents and images. In addition to that, it allows rapidly convert images to PDF that can be later shared or stored.
How to turn a picture into a PDF on iPhone with Files app
- First, move or copy the HEIC file from Photos to Files.
- Open the "Files" and locate the image you want to turn into a PDF.
- Tap and hold the picture and go to the "Quick Actions". Select "Create PDF".
- The newly created file will appear in the selected folder.
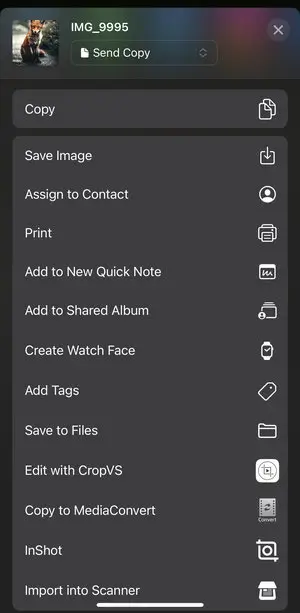
If you ever need to save a picture as a PDF on an iPhone while on the go and send it via iMessage, this is one of your options. Although with limited control, you can quickly save your photos as a PDF.
This method works for image files in other formats. With the same image-to-PDF converter, you can turn PNG into PDF or convert JPG to PDF on iPhone.
Pros:
- Offline option to change a photo to a PDF on iPhone without an app.
- No need to install a picture to PDF converter.
- Probably the fastest way to convert an image to PDF on iPhone.
Cons:
- The picture has to be located in the Files to be processed.
- If the Quick Actions are not set up, you will have to adjust these settings first.
Now you know how to convert an image to PDF on iPhone with the Files Manager. You can use this same method for any other type of image file or document that you want to save as a PDF, like documents created in Pages or Numbers.
Method 5. How to save a photo as a PDF on iPhone with Print
Another way to quickly convert a photo to PDF on an iPhone is to use the Print feature of the file manager. It is almost the same as the previous one with some additional functionality.
How to convert a picture to PDF on an iPhone without an app with Print option
- To save a picture as PDF on your iPhone, open the "Files" widget on your iPhone and find the image for conversion. Tap and hold to open the drop-down menu.
- In the menu, select "Share" and scroll down to find the "Print" option.
- Select the paper size and hit the export icon in the top right corner. Choose "Save to Files". Moreover, you can send the PDF with your image to yourself via a social media channel of your choice. This makes it easier to later share the PDF.
- Name your file and press "Save" in the upper right of the display to finish the process.
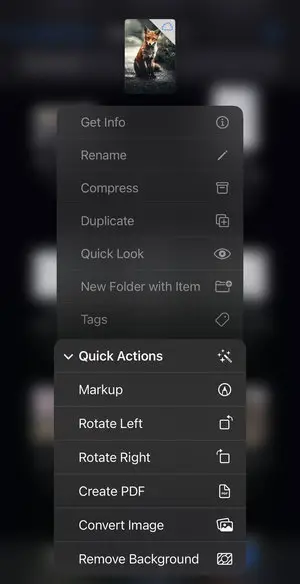
A PDF file is small and easy to share via email or other digital platforms. This makes it an ideal choice for quickly sending photographs to friends and family. However, when you convert images to PDFs with high resolution, your resulting file will be large in size.
Hence, you may want to know how to compress a PDF for email to ensure fast and efficient sharing of the final document.
Pros:
- One of the fastest ways how to turn a picture into a PDF on iPhone.
- Requires no skills or tech knowledge to use.
Cons:
- Cannot access photos from the camera roll. You will have to move them to Files first.
Having photos or documents turned into PDFs eliminates the compatibility issue since many devices are able to open PDFs. The Print option provides a simple and swift method to change HEIC to PDF on iPhone, avoiding the need to get any extra apps or programs.
Tips for optimizing PDF quality
- Choose high-resolution pictures to ensure the final document retains its clarity and detail.
- Use a PDF compression tool to reduce the file size without sacrificing quality.
- Make sure the image format (JPG or PNG) is suitable for clear, high-quality PDFs.
- Make sure the photos are well-lit and in focus for the best results.
- Keep editing minimal to preserve original detail. Don't apply heavy filters that can degrade quality.
- Avoid scaling images too much, as it can reduce resolution and make the document pixelated.
FAQ
Can I save pictures stored in iCloud as PDFs on my iPhone?
A: Yes, you can, provided that you have access to the internet and the iCloud Photos tool.
Can I convert a picture to PDF on other iOS devices, such as iPad or iPod Touch?
A: Yes, the process of converting images to PDF is similar across all compatible devices, including iPhone, iPad, and iPod Touch, as long as they are running iOS 11 or later. Simply follow the same steps outlined earlier in this article.
Can I turn the image to PDF using Siri on my iPhone?
A: While it doesn't have a direct command specifically for converting images to PDF, you can use Siri shortcuts to streamline the process.
Can I convert a photo to PDF on an iPhone while preserving metadata such as location and date?
A: The built-in feature does not preserve metadata. However, some third-party apps may offer options to include metadata in the resulting PDF documents.
How to convert picture to PDF on iPhone: conclusion
In summary, understanding how to save a picture as a PDF on your iPhone offers numerous advantages. It can help you create polished professional portfolios, save storage space, maintain image clarity, enhance document security, and consolidate multiple pictures into a single, easily accessible file.
This guide has outlined the process of converting a photo to PDF, demonstrating that it’s a straightforward task. With 5 different methods available, you can now select the one that best suits your needs and start converting your images into PDF documents effortlessly.