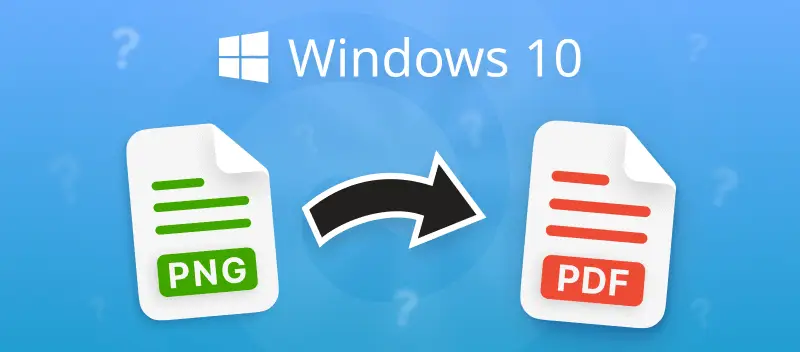Converting PNG files to PDF on Windows 10 offers a seamless solution for various tasks, from creating professional documents to archiving images.
In this guide, we'll explore 4 ways to efficiently change PNG to PDF for free. Whether you're a student, or someone streamlining your workflow, mastering this conversion can enhance productivity and file management.
How to Convert PNG to PDF on Windows 10 Offline
Method 1. PDF Candy Desktop
PDF Candy Desktop is a comprehensive application designed to offer a wide range of tools for working with PDF files. It supports converting PDF to various formats such as DOC, PPT, HTML, JPG, PNG, TIFF), EPUB.
Here’s how to save PNG as PDF:
- Download the PDF converter for Windows and install it on your computer.
- Launch the software. Select the "PNG to PDF" tool and choose as many pictures as you need. Or simply drag and drop them into the program's window.
- If you uploaded multiple files, choose whether you want to merge them all into one PDF or not.
- Rearrange PNG in any order using the drag-and-drop function. You can add more images by pressing the "Plus" icon. Delete unnecessary files if needed.
- Pick the output folder for the PDF(s). Once you’ve selected all the settings, hit "Convert".
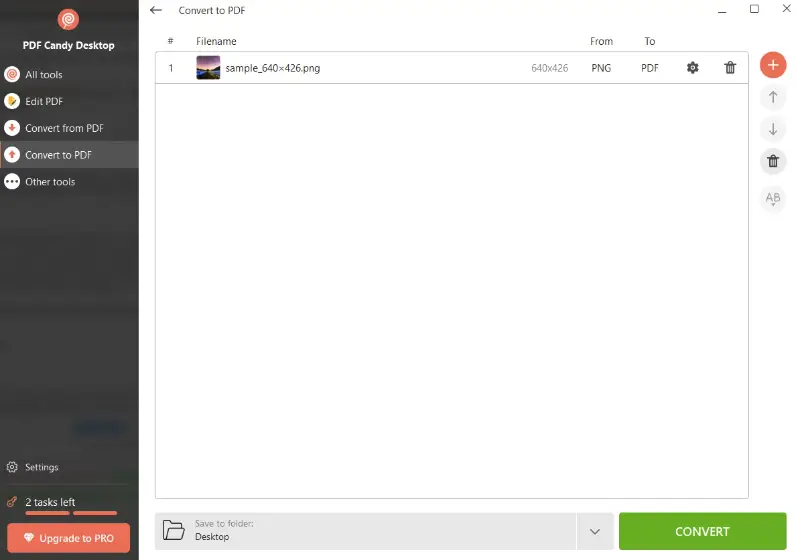
Advantages:
- Speed: Software is much faster than a website. It allows you to convert an image to PDF in a fraction of the time it takes on the web.
- Ease of use: The program is designed with user-friendly interface. It means you can quickly and easily convert your files without complicated settings or instructions.
- Security: Since the software runs on your computer, do not worry about your files being exposed to the internet or other users. This ensures that your documents remain safe and secure throughout the conversion process.
- Tools: Users can further modify PDF documents by extracting images, rotating and cropping pages, annotations, and editing metadata.
Turning PNG to PDF just got easier with PDF Candy Desktop. This handy app allows you to convert multiple PNG files into a PDF document. Moreover, it works on Windows 10, 11, and earlier versions of 8 and 7.
Method 2. Browser
The Print to PDF feature, inherent in most contemporary browsers, proves exceptionally handy. It empowers users to effortlessly convert PNG images to PDF on both Windows 10 and 11 platforms.
Look how to make a PDF from a photo:
- Open the PNG file that you want to convert to PDF in your browser. This will work in Google Chrome, Mozilla Firefox, Opera, and others.
- Find the "File" menu and select "Print" from the options.
- In the dialog box, pick "Save as PDF" from the list of available printers.
- Hit "Save" to turn your picture into a PDF document.
- Enter a name for the file and tap "Save" again.
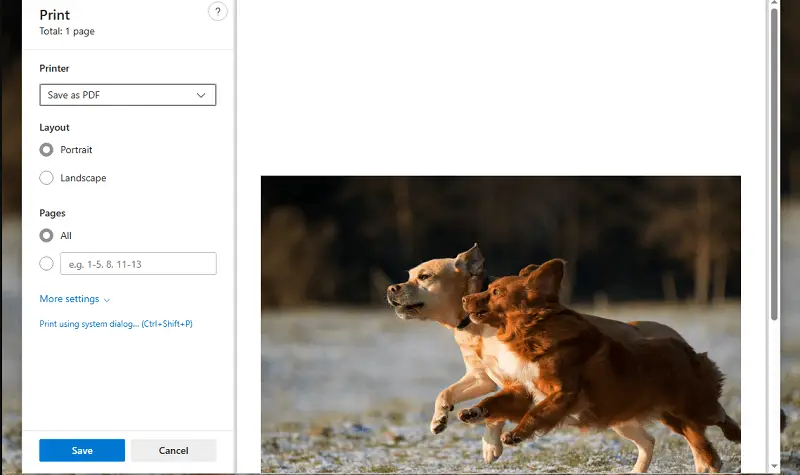
The "Print to PDF" function makes it easy to convert various types of files, for example JPG to PDF. Feel free to experiment with different formats and see what results you get.
Benefits:
- User-Friendly: This feature is straightforward and requires no prior technical knowledge.
- Time-Saving: You can save time and effort by using this built-in tool rather than downloading the software.
- Free: This method is costless and does not require any additional or subscriptions.
Method 3. Photos App
Did you know that the Microsoft Photos app has an in-built "Print to PDF" feature? It makes it easy to convert PNG files to PDF format with just a few clicks.
Here’s the instruction:
- Right-click on the image to be converted to a PDF document.
- From the drop-down list, select "Open with" and then "Microsoft Photos".
- Once the file opens, choose the "Print" option in the right corner.
- On the print menu that pops up, pick "Printer" at the top and then "Microsoft Print to PDF".
- Press the "Print" button at the bottom of the window and it will change PNG to PDF.
- You can also customize your PDF by hitting "Settings". Adjust parameters like paper size, orientation, margins, and more.
- Once you’re done customizing, click the "Print" button again to save your changes and create a PDF file.
.webp)
Now equipped with the knowledge, you can swiftly transform your picture into a PDF using the native Microsoft feature.
Benefits:
- Convenience: The app is readily available on Windows 10 computers, eliminating the need for installing additional software.
- Integration: Users can easily save the converted PDF files to their OneDrive or share them via email directly from the Photos app.
How to Turn PNG to PDF on Windows 10 Online
PDF Candy is a web-based platform offering a variety of instruments for editing PDF files. Users can create a PDF from multiple PNGs simultaneously, saving time and effort when performing repetitive tasks.
How to convert PNG photos to PDF documents online:
- Go to the "PNG to PDF" tool.
- Click the "Add File(s)" button to upload the file you wish to convert or drag-and-drop it. You can also upload images from Dropbox or Google Drive.
- Choose the page format (original size, A4 or US Letter), orientation (Auto, Portrait or Landscape) and margins (No margin, Small margin, Big Margin).
- Once the settings are tweaked, hit the "Convert" button.
- After the process is complete, save the PDF to your computer using the "Download File" button.
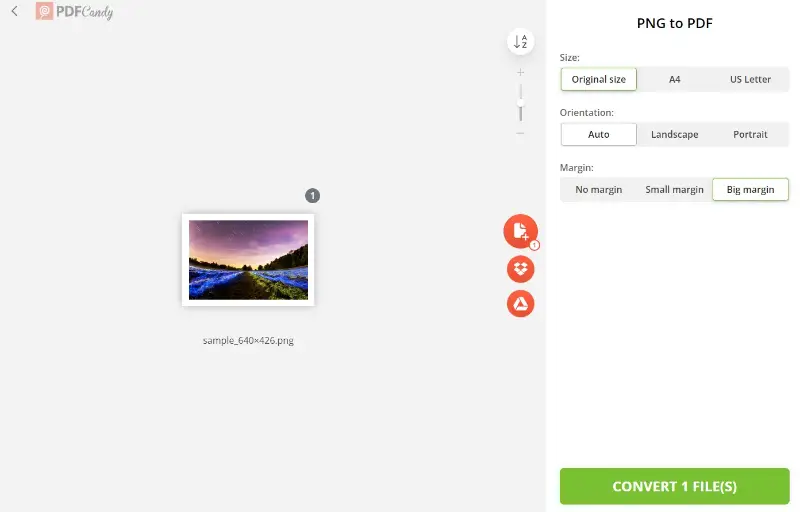
Benefits:
- Ease of Use: The service's intuitive interface makes the conversion process straightforward and accessible to users of all levels of expertise.
- Bulk Handling: Supports batch processing, enabling users to convert multiple PNG files to PDF simultaneously.
- Editing Capabilities: Once converted to PDF, files can be further edited using various tools, such as adding text, annotations, or watermarks.
Reasons to Convert PNG to PDF
PNGs are notoriously limited in terms of functionality and compatibility. They cannot be edited or commented on, and can't be used for official documents. If you want to make a statement, a PDF is the way to go. Plus, converting images to PDF offers several advantages:
- Preserving Quality. PDFs maintain the exact resolution and color depth of the PNG file. It's like an exact copy of your original image but with added editing capabilities.
- Compatibility. PDFs are widely supported across all platforms, so you can easily share them with anyone, regardless of their device or software.
- Security. Save PNG as PDF to protect the document with passwords and permissions to maintain its integrity. This makes it ideal for confidential documents and data that need protection from unauthorized access.
- Printability. PNGs are not ideal for printing due to their low-resolution nature, but converting them to PDFs preserves the quality and allows for easy printing.
- Easy Editing. Lastly, PDFs are perfect for making changes and annotations without compromising the source file. No more need to go back and forth between different applications!
PNG vs. PDF
| Feature | PNG | |
|---|---|---|
| File Type | Raster Image. | Document. |
| Compression | Lossless. | Can be lossless or lossy. |
| Resolution | Typically high. | Variable. |
| Color Depth | 24-bit. | Varied. |
| Text Support | No. | Yes. |
| Vector Graphics | No. | Yes. |
| File Size | Can be large, especially for images. | Vary depending on content. |
| Usage | Ideal for images and graphics. | Best for documents and forms. |
| Editing | Limited. | Extensive. |
FAQ
Can I convert multiple PNG images to single PDF file?
Yes, many tools allow you to combine several photos into one PDF file, maintaining the order of the images.
Is it possible to convert PNG to PDF using Windows built-in tools?
Windows doesn't include a pre-installed PNG to PDF converter, but you can use the native "Print to PDF" feature
Can I change PNG to PDF while preserving the image's transparency?
PDFs generally handle transparency well, but it can depend on the method you use and the settings applied during conversion.
Conclusion
In conclusion, mastering the conversion process from PNG to PDF on Windows 10 opens up a multitude of possibilities for users, ranging from seamless document sharing to effective image archiving.
With the diverse methods explored in this guide, individuals can tailor their approach to suit their specific needs, ultimately enhancing productivity and organization in their digital workflow.
What Else Can You Do with PDF?
- If, after converting a PNG to PDF, the resulting file is too large, compress the document.
- Use the PDF cropper to remove unwanted edges from the created document.
- Resize PDF to convert the document to one of the 4 basic formats US letter, A4, A3, and A5.