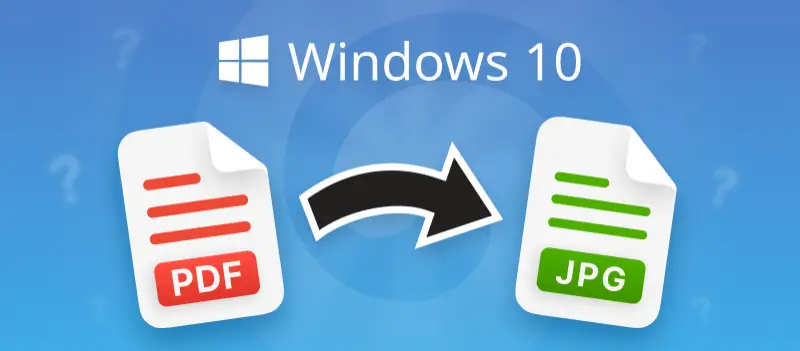For Windows 10 users, the process of converting PDF to JPG can be straightforward with the right tools. Whether you're a professional seeking to extract images from a PDF presentation or an individual looking to share snapshots from a document, understanding how to perform this conversion efficiently is invaluable.
In this guide, we'll explore various methods to seamlessly convert PDF documents to images on Windows 10 operating system.
PDF Candy Desktop
Want to effortlessly convert your PDF to JPG on a Windows platform? Let PDF Candy Desktop be your go-to tool for the task. This powerful PDF editing software offers a wide range of features and options to ensure an easy conversion process.
How to convert a PDF to a JPG with PDF Candy Desktop
- Download the image to PDF converter. Follow the instructions to install it on your computer.
- Open the software. Opt for the "PDF to JPG" icon to import your desired files. Alternatively, simply drag and drop them onto the designated area.
- If desired, fine-tune the output image quality through the "Settings" tab.
- Define the number of pages for conversion and designate the output folder.
- Hit "Convert" and let the program transform PDF into picture.
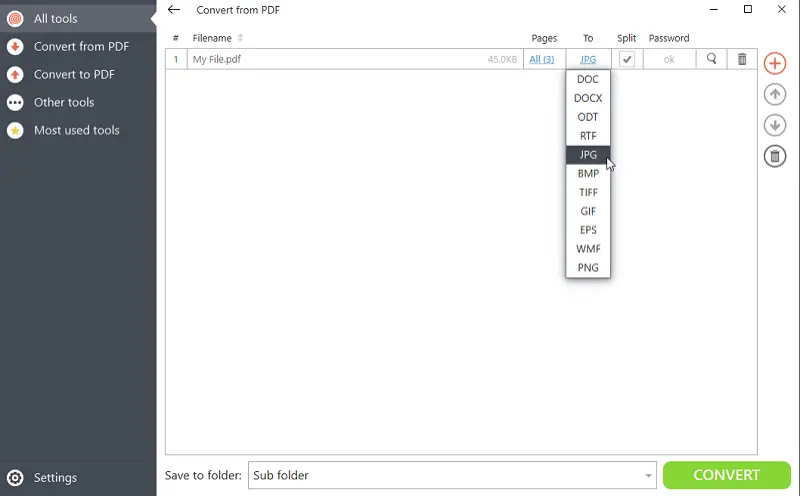
Pros:
- Accessible on any Windows PCs without an internet connection.
- Eliminates the need for user accounts or logins, prioritizing user privacy.
- Allows users to convert multiple files at once.
- Offers a seamless navigation experience.
- Provides a wide range of tools for working with PDF files.
Adobe Acrobat
The PDF software from Adobe, known as Acrobat, is widely recognized as one of the most popular PDF viewers. It enables the conversion of PDFs to other file formats such as DOCX, XLS, PPT, TIFF, and others while preserving the original layout and formatting.
How to convert PDF to JPG on Windows 10 using Adobe Acrobat
- Download, install and open Adobe Acrobat on your PC.
- Select the desired PDF by clicking "Menu" and choosing "Open".
- Once the PDF is on your screen, press "Export a PDF".
- Pick "Image" and then "JPEG" as the file format.
- You can adjust the picture quality and color if needed.
- Tap "Convert to JPEG".
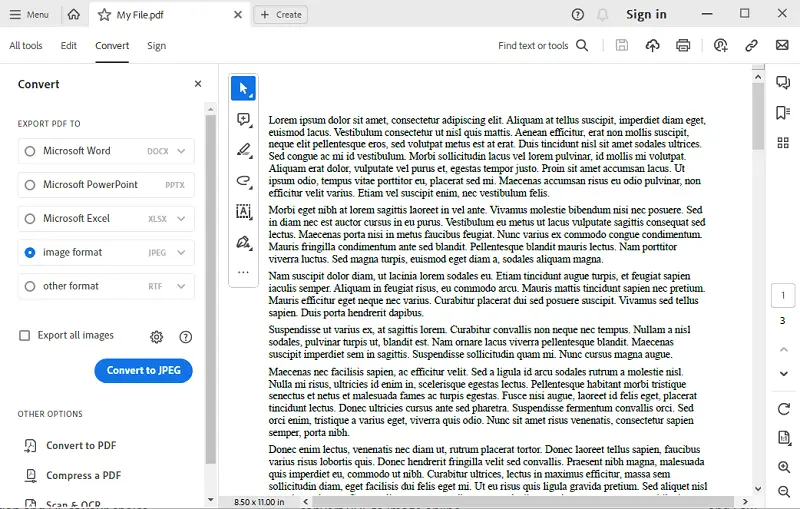
Pros:
- Offers the flexibility to customize the conversion settings.
- Integrates with other Adobe products and services.
- Maintains the integrity of the content during the process.
Cons:
- For those who only require occasional transformation of PDFs into JPGs, the cost of the software may be considerable.
- Some features require a learning curve for new users.
- The converted images do not retain the same quality as the original PDF file.
Any PDF to JPG
Any PDF to JPG is an application available on the Microsoft Store. As the name suggests, it offers users the capability to convert any PDF document into a series of JPG images quickly and efficiently.
How to change PDF to JPG with the help of Any PDF to JPG
- Download and install the converter from the store.
- Launch the program and select "Load PDF" to import the file.
- Click "Save Image" and adjust settings such as page range, scale, and output format (JPG) in the new window.
- Hit "Continue" to initiate the conversion.
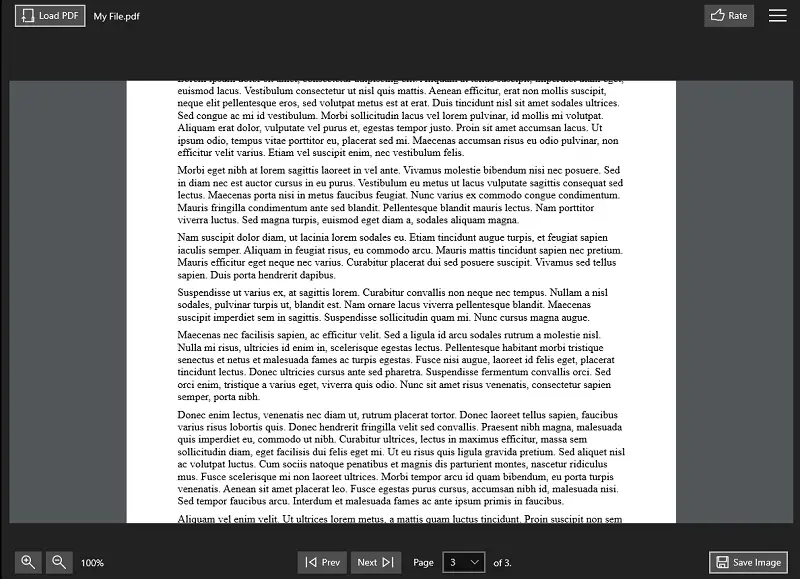
Pros:
- Users can easily load the converter directly from the Microsoft Store.
- The software features a straightforward UI.
Cons:
- Users have to create a Microsoft account to install the app.
- The program only offers PDF to picture conversion.
PDF Candy
Converting a PDF file into a JPG format is useful for adding images to documents or uploading them to social media platforms. Instantly change your PDFs to JPG format by utilizing the popular online utility from PDF Candy.
With its simple and user-friendly interface, it makes the process quick and hassle-free.
How to convert a PDF to a JPG online with PDF Candy
- Open the PDF to image converter in any browser.
- Click the "Add files" button and choose the PDF. The file can also be easily dragged and dropped into the designated location.
- Select the desired quality for your JPG image and press "Convert PDF".
- The conversion will begin, and once it's done, a download link will appear. Hit it to save your newly converted JPG.
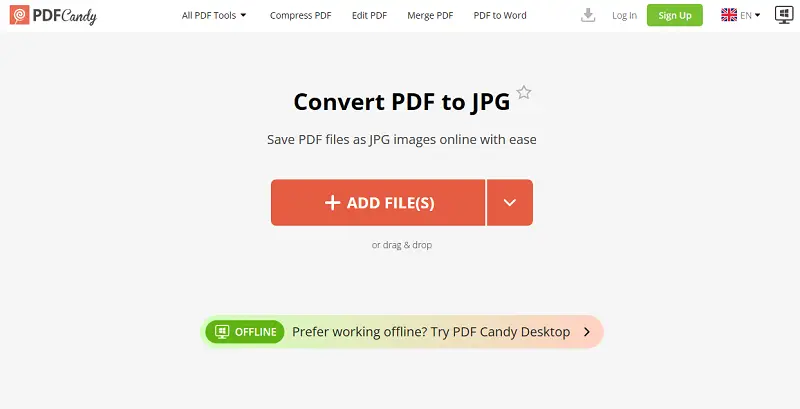
Pros:
- The intuitive interface ensures usability, catering to beginners and professionals alike.
- Offers a wide array of conversion choices, including PDF to PNG, DOC, RTF, and others.
- Enables batch processing, facilitating the conversion of multiple files simultaneously.
- Features additional functionalities such as merging, splitting, and compressing PDFs.
- Compatible with all operating systems for seamless usage.
Cons:
- The free version of online PDF converter imposes restrictions on the number of operations per hour.
PDF vs JPG
| Feature | JPG | |
|---|---|---|
| File Type | Document format | Image format |
| Compression | Lossless or lossy | Lossy |
| Resolution | Scalable (vector) | Fixed (bitmap) |
| Quality | Retains text and images clearly. | Can lose quality when compressed. |
| File Size | Generally larger, depending on content. | Typically smaller, depending on image quality. |
| Usage | Text documents, brochures, eBooks | Photographs, illustrations |
| Supports Layers | Yes | No |
| Interactivity | Yes (links, forms, buttons) | No |
| Searchable | Yes (text can be searched) | No (unless OCR is applied) |
FAQ
Will the quality of the converted JPG images be the same as the original PDF?
It depends on various factors, including the resolution and compression settings chosen. In general, reputable tools aim to preserve the quality of the original PDF content as much as possible. However, some loss of quality may occur, particularly if the PDF contains high-resolution graphics.
Is PDF to JPG conversion reversible?
Yes, but when you convert a JPG back to a PDF, the result won't be the same as the original PDF. You'll be creating a new PDF from the JPG images, and any text will be treated as image data, losing its editability.
Can I save encrypted PDF as JPEG?
PDF to picture converters do not support converting protected PDF files unless you provide the password to unlock the document. If you encounter a password-protected PDF, ensure you have the necessary permissions or obtain the password before attempting conversion.
Can I convert PDF to other image formats besides JPG?
While PDF to JPG conversion is common, many conversion tools also support other picture formats such as PNG, TIFF, GIF, and BMP. Consider your specific requirements and preferences when choosing the output format.
Conclusion
By following the methods outlined in this guide, users can effortlessly navigate through the PDF to JPG conversion. Whether utilizing native Windows tools or exploring third-party software solutions, the versatility and convenience offered ensure that everyone can adapt to their specific needs with ease.