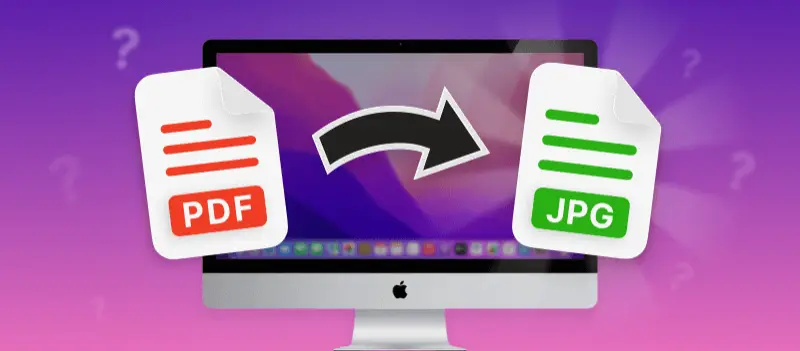If you are a Mac user and need to convert a PDF file to the JPG format, you’re in the right spot!
Converting PDF to several JPGs is a common way to extract images or separate pages from a document. This makes it uncomplicated to share, view, or include the content in presentations, since picture files are often more flexible than PDFs.
In this article, we’ll walk you through how to convert your PDF to JPG on Mac.
PDF Candy
If you're looking for an easy way to save PDF as an image on your Mac, PDF Candy is a great option. This online service turns PDFs to footage without requiring any downloads or installations, helping you keep both time and storage space.
How to convert a big PDF to JPG online with PDF Candy
- Open the PDF to JPG converter in your browser.
- Click "+ Add File(s)" to select one or more documents from your PC, or simply drag and drop them into the window.
- Choose the conversion quality: high, medium, or low.
- Hit the "Convert PDF" button and wait for the process to complete.
- Download the resulting JPG image(s) to your computer, or save them directly to your Dropbox or Google Drive account if needed.
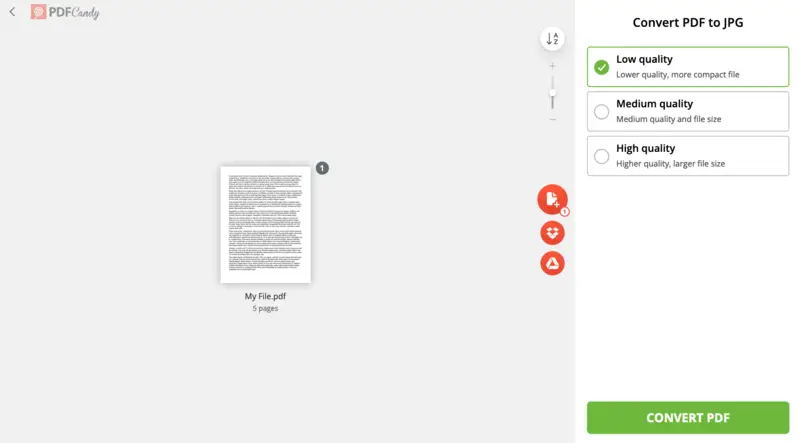
Benefits:
- Accessible Anywhere. You can use the tool from any device with an internet connection.
- No Installations. Since it’s web-based, there’s no need to download software, keeping your device clutter-free.
- Simple and Intuitive. This PDF to a JPG converter has a user-friendly interface, ensuring smooth navigation.
- Free Services. Basic features are available at no cost, making it a budget-friendly option.
- Convert Multiple Files at Once. Batch processing lets you convert multiple PDF files to images in one go.
- Multifunctionality. Beyond transformation, the utility offers options like merging, splitting pages, compressing files, and more.
Honestly, PDF Candy is super easy secure platform if you just want a quick online fix.
We like it for small, one-off tasks—like grabbing an image from a PDF, saving a single page or editing it.
FreeConvert
FreeConvert is an online app that makes changing extensions simple. It supports a wide range of conversion options, including the PDF to the JPG one. It can be accessed through a browser on any device, encompassing a Mac.
Instructions for converting PDF to JPG with FreeConvert
- Open the website in your browser.
- Import your PDF with the "Choose Files" button.
- In the "Output" section, go to "Image" and then "JPG".
- Click the gear icon to access "Advanced Options" and adjust the compression level or resize the images.
- Hit "Convert".
- Once done, the "Download" button will appear.
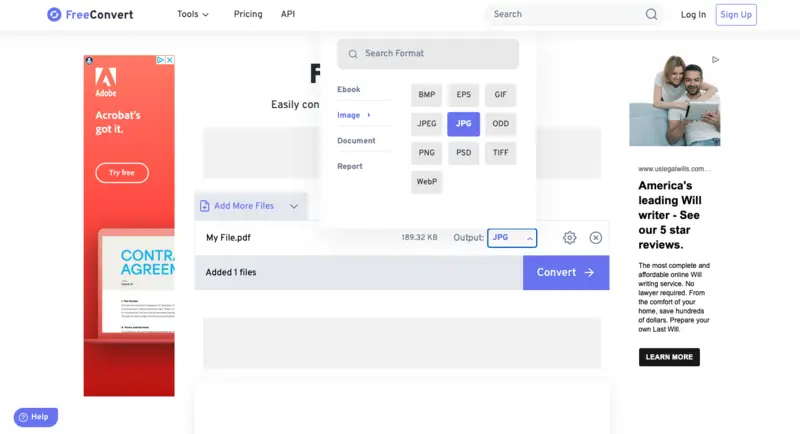
Pros:
- Accessibility. Being an online platform, FreeConvert is easily accessible from absolutely any internet-connected gadget.
- Simplicity. This free PDF to JPG converter is intuitive, making it easy to navigate and complete tasks quickly.
- No Cost. Most features are available for free, making it an economical option for casual users.
- Processing in Bulk. The platform supports uploading and transcoding several PDF files simultaneously.
Cons:
- Ads Displayed. Free subscribes will see advertisements around the workspace, which can be distracting.
- Time Constraints. Without the paid access, there is a limit of 5 conversion minutes per file.
FreeConvert is kind of like PDF Candy but with extra options. You can adjust quality and tweak compression settings. The free version has limits, but for a few files it works well. You just need a solid internet connection.
Preview
If you do not have an internet and need to turn PDF documents into JPG pictures on Mac, Preview is a solid option. This is the free PDF and photo viewing software that comes pre-installed on all Apple devices. Among its supplementary tools is the PDF-to-image converter.
How to convert your PDF to JPG images on Mac with Preview
- Open your PDF with the app.
- Go to the "File" menu and hit "Export".
- In the "Format" drop-down menu, pick "JPEG". Choose the location to save your file and rename it if needed.
- Press "Save" and you're done.
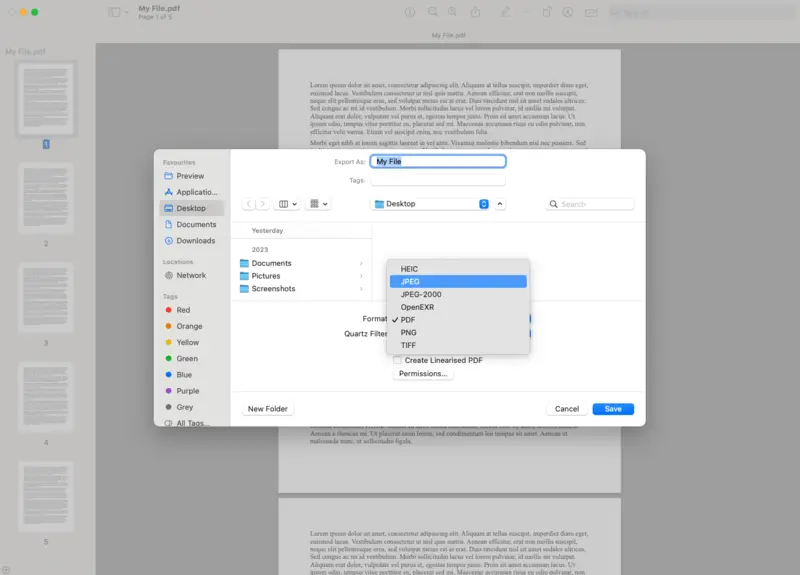
Pros:
- Pre-Installed Tool. The application is native to all Mac computers, so you can start converting PDF papers to JPG right away.
- User-Friendly Interface. Preview is known for its simplicity, so that it is plain to find and apply its instruments.
- No Cost Involved. Since this program is included with macOS, there are no additional fees associated with it.
- Basic Features. In addition to conversion, the service lets you make simple adjustments, such as annotating, editing PDFs, and tweaking images.
Cons:
- No Batch Conversion. You can only turn one PDF at a time, which may be inconvenient for larger projects.
- Limited Advanced Functionalities. While it works well for basic tasks, users needing more sophisticated features or extensive customization may find it insufficient.
Preview is our go-to for offline stuff. It’s already on every Mac, super fast, and perfect if you need to refine the color and lighting of images, annotate documents, sign PDFs, add shapes and text, and more.
The interface is clean, and it gets the job done without thinking too much.
Sejda Desktop
Sejda Desktop is a multi-functional application for managing PDFs. It gives a range of attributes, covering editing, merging, splitting, converting, compressing PDFs, and more. It is available for different operating systems, including macOS.
How to save a PDF as a JPEG on macOS with Sejda Desktop
- Download and install the program on your Mac.
- Open the program and go to the "All Tools" menu. Click "PDF to JPG".
- With the "Choose PDF files", add your document(s) into the converter.
- Once the file is loaded, pick the pages you want to save as PDF. You can also opt for the "Image Resolution" for the output pictures.
- Convert the PDF pages to JPG one by one or by selecting multiple at once and hitting the "Convert" button.
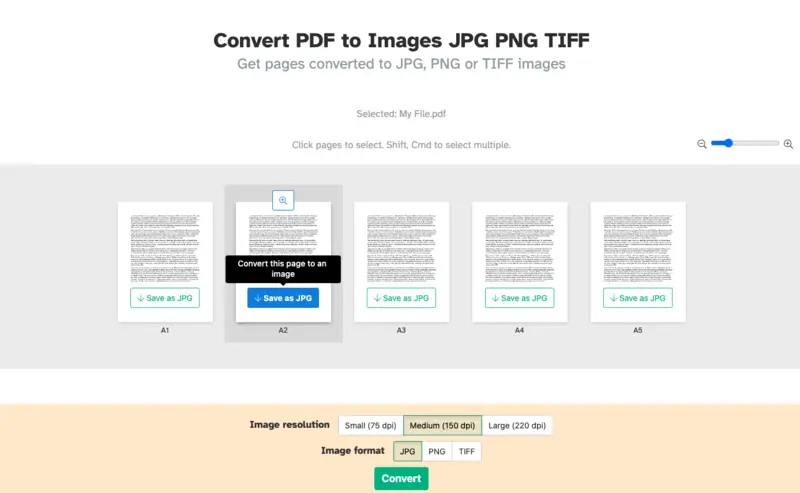
Pros:
- Clean Interface. The app has a straightforward layout, making it easy for both beginners and pros to navigate.
- Bulk Operation. Batch processing allows you to transform several PDFs into JPGs in a single step, saving time and effort.
- Diverse Functionality. Apart from PDF to JPG conversion, it offers a wide range of PDF manipulation options: delete pages, merge, split, fill in, sign, and more.
- Ongoing Improvements. Regular updates bring new capabilities, enhancements, and bug fixes.
Cons:
- Restrictions. The no-cost edition limits you to 3 tasks per day, compresses files up to 100MB, handles photos up to 5MB, and allows merging of a maximum of 30 docs totaling 50 pages.
Sejda feels like the “pro” option. You can do everything—merge, split, compress, and convert. It’s a lifesaver if you deal with PDFs a lot, though the free version has its limits, so gurus might want to subscribe.
Clever PDF
Clever PDFis a lightweight yet capable application. Designed for macOS, it contains tools for converting PDFs into various graphic formats, including JPG.
How to change your PDF to the JPG on macOS
- Download the software from the App Store. Complete the installation.
- Open the program and appoint "PDF to Images".
- Click the "Add" button and transfer the document(s).
- Hit "Output Settings" to customize the resulting format, image resolution, and quality. Click "OK".
- Under "Page Setting", choose either "All Pages" or "Selected Pages". Identify the "Output Folder".
- Now, press "Start".
- Once the PDF to JPG conversion is done, you will see a clickable file name under "Status".
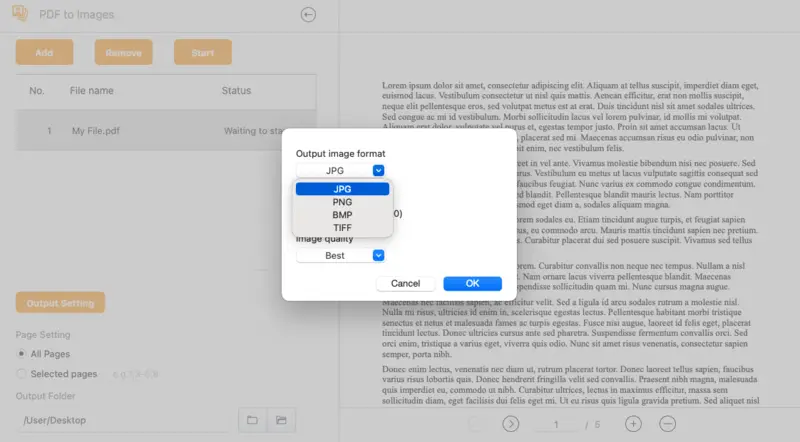
Pros:
- Intuitive Interface. Clever PDF boasts a straightforward interface, ensuring ease of conversion for users of all proficiency levels.
- Batch Conversion. There is an option for simultaneous conversion of multiple PDF files.
- Customizable Output. The program delivers high-quality JPEGs with adjustable settings.
- Additional Utilities. The converter extends its functionality by providing supplementary tools such as PDF password protection, page rearrangement, and more.
Cons:
- Restrictions on Free Use. Without upgrading, the free version only allows conversion of up to 3 pages per file.
Clever PDF is somewhere in between simple and powerful. You can modify several drafts, tweak fidelity and resolution, and it’s really quick. The free version limits you to a few pages, but for small documents, it’s perfect.
FAQ
Will converting a PDF to the JPG affect image quality?
If the settings are properly configured, the resulting pictures usually retain most of their original quality. That said, the final clarity can depend on the software used and the options selected during conversion.
Is it possible to convert encrypted PDFs?
Yes, but you’ll need to unlock the file first. Use the correct password to decrypt the PDF, and once it’s accessible, you can convert it to JPG like any other document.
Are there any command-line tools available for turning PDFs into images on Mac?
Absolutely. Tools like ImageMagick and Ghostscript let you convert PDFs via the terminal, which is handy for automating bulk conversions or customizing settings.
Can I convert only specific pages of a PDF to JPG?
Yes, most programs and services allow you to select desired pages for conversion rather than processing the entire document.
Will hyperlinks in the PDF be preserved?
No. JPGs are static images, so any clickable links or interactive elements from the original PDF will be lost.
Conclusion
The process of converting one PDF to JPG files on a Mac is not complicated and can be done in just a few clicks. Whether you are looking for a free solution, an online tool, or paid software, there is something that can suit your needs.
We hope this article has helped provide you with an insight into the various methods available. With the above-mentioned steps, any Mac user can convert any PDF to JPG without any problems.