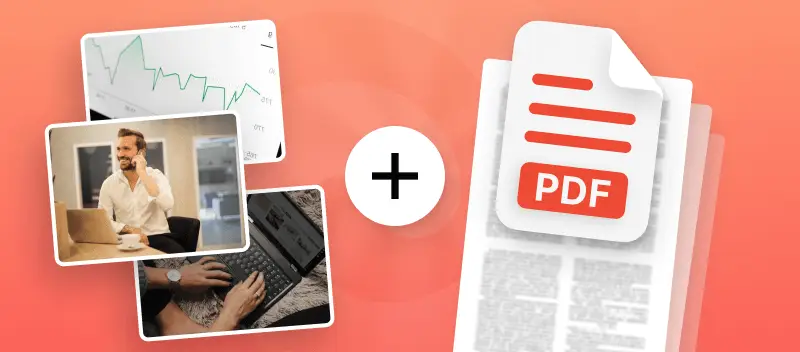Knowing how to add an image to PDF documents is essential. Whether for professional presentations, academic assignments, or marketing materials, the ability to incorporate visuals enhances engagement and comprehension.
However, for numerous individuals, the process of inserting logos or other images may seem intricate. Challenges arise from selecting suitable tools to ensuring image quality. This guide aims to simplify the process, offering step-by-step instructions and expert tips.
PDF Candy
Individuals familiar with PDF editing understand the challenge of finding a program that perfectly fits their needs. Fortunately, there's a solution - PDF Candy.
This service is user-friendly, requires no advanced technical specifications, and functions seamlessly on any device with an internet connection.
How to insert an image into a PDF online in PDF Candy
- Begin by accessing the PDF editor via your preferred web browser. Press the "Add file" button to upload the document.
- Once your main PDF is on the screen, navigate to the "Add Image" tool located on the left-hand side of the interface.
- Locate the image you want to add to PDF. The service supports various popular formats, eliminating the need for prior conversion.
- The image will appear within the document field. You can then freely manipulate its placement by dragging it across pages using your mouse.
- After making all the necessary edits, save your changes by clicking the green "Export" button situated in the upper-right corner.
- Finally, to retain your modifications, select "Download File" and designate your desired folder for storage.
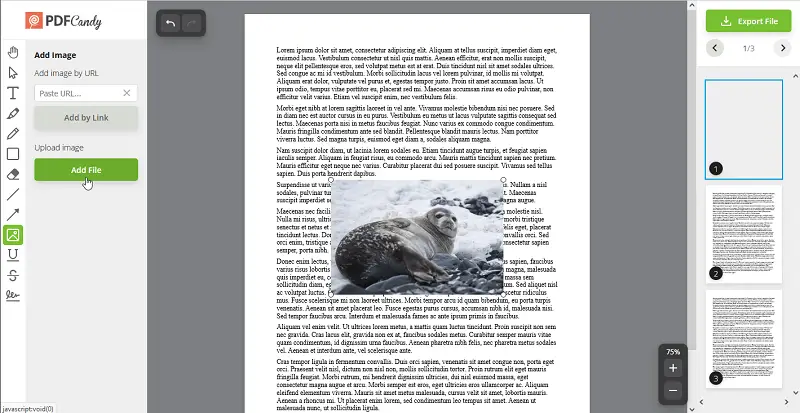
This online PDF editor offers enhanced convenience by seamlessly integrating with Google Drive and Dropbox. This feature enables users to upload documents directly from the cloud and save them back effortlessly.
The service prioritizes the utmost security for your data. Uploaded files are never disclosed to third parties and are automatically removed from servers after 2 hours.
Additionally, transferring the output document is incredibly convenient. By clicking the "Share" button on the results page, you can generate a link, granting anyone with it the ability to download the file. It's important to note that this URL remains valid for 7 days.
Extra features of the free PDF editor
Apart from the feature to add images to PDF, the online platform offers the following capabilities:
- Highlight words, sentences, and entire paragraphs.
- Draw directly on the PDF using the "Pencil" tool.
- Create rectangular areas with adjustable frame width.
- Use the "White Out" feature to conceal unwanted objects.
- Generate straight lines and graphical elements such as arrows.
- Underline and strike through text.
- Sign documents electronically.
DocFly
If you're seeking a simple and effective method for adding an image to your PDF document, DocFly is the perfect solution. Make including images in your PDFs a breeze with the help of this seamless online tool.
How to insert a photo into a PDF online with DocFly
- Navigate to the website and utilize the green button to load your PDF.
- Once the file is uploaded, click on its name.
- Select the "Add Image" option from the upper toolbar.
- A pop-up window will appear, allowing you to pick your needed image.
- Paste the image into PDF at the desired location.
- When you're satisfied with the changes, tap "Save".
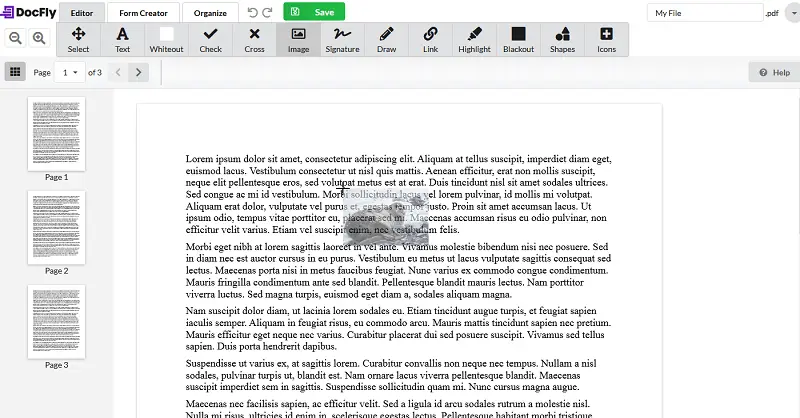
One of the notable aspects of DocFly is its user-friendly interface, making it accessible to individuals with varying levels of technical expertise. Users can easily navigate through the platform's tools and functionalities, facilitating efficient document editing and customization.
Moreover, the platform prioritizes data security, ensuring that uploaded files are handled with utmost confidentiality. Files are not shared with third parties, and they are automatically deleted from the servers after a specified period (two hours).
Google Docs
Google Docs is a web-based word processing application provided by Google. It allows users to create and edit documents online, collaborate with others in real time, and store files on the cloud. Its versatility extends to the ability to insert an image in a PDF file.
How to add images to PDF using Google Docs
- Go to the platform and log in with your Google account.
- Click "New" in the top-left corner, then select "File upload".
- Choose your PDF file from the pop-up window and hit "Open".
- Once uploaded, right-click the PDF and follow "Open with" > "Google Docs".
- Select where you want to add the picture, then click "Insert" > "Image" > "Upload from computer".
- Adjust the image as needed, then press "File" > "Download" > "PDF Document (.pdf)" to save the result to your device.
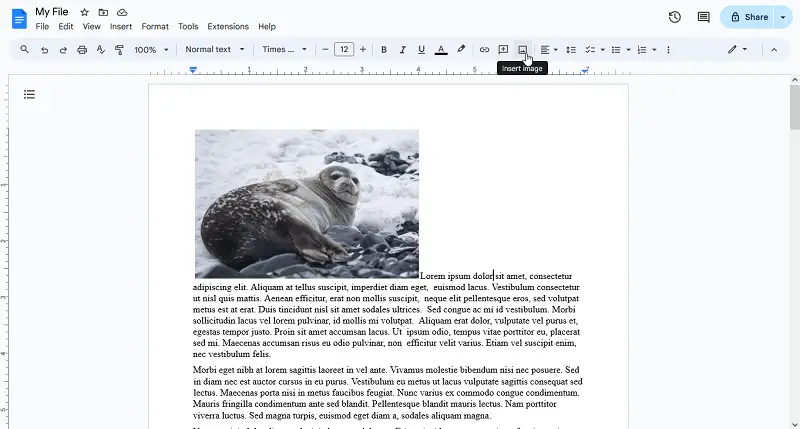
One of the standout features of Google Docs is its collaboration capabilities. Multiple users can work on a document simultaneously, making real-time edits and additions. Each user's changes are automatically saved and displayed to others, fostering seamless teamwork and communication.
Users can set permissions to control who can view, edit, or comment on the document. Sharing options include granting access to specific individuals via email or creating a shareable link.
Adobe Acrobat
The creation, editing, and management of PDF documents are made possible with the popular software, Adobe Acrobat. The use of this powerful application grants individuals the opportunity to add text, images, links, and other elements to their PDF files.
How to put images into a PDF using Adobe Acrobat
- Open your PDF document in the program.
- Find the "Edit PDF" tool located in the left-hand bar.
- Select "Add an Image" from the options available.
- Pick the desired image file to insert and then press "Open".
- Place your cursor on the location within the PDF document where you want the image to appear.
- Adjust the size and position of the image by dragging its corners.
- When you are content with the positioning, click "Save" to apply the changes.
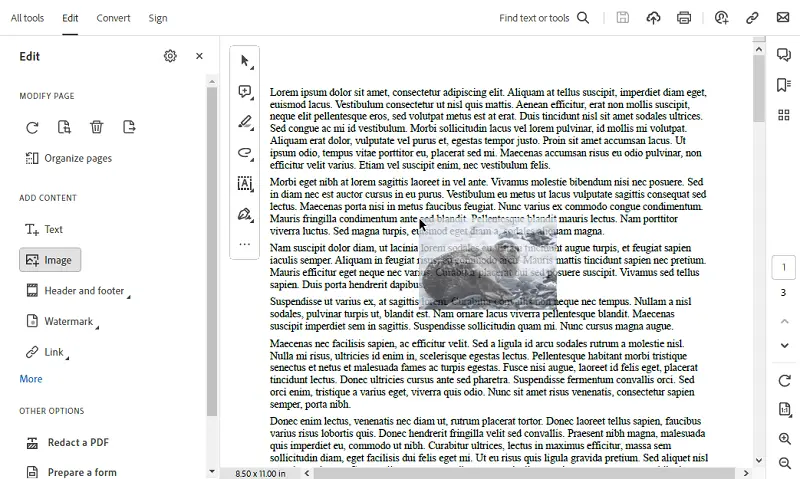
Adobe Acrobat boasts a highly intuitive interface as one of its key features. It allows even non-technical individuals to navigate through the software easily.
In addition to adding an image to a PDF, it also offers various editing tools for resizing, rotating, and cropping the picture. This gives users complete control over how their photos are displayed in the PDF document.
FAQ
What types of images can I insert into a PDF?
You can paste various image formats into PDFs, including JPEGs, PNGs, GIFs, and more, depending on the capabilities of the software or tool you are using.
Will adding an image to a PDF affect the file size?
Yes, inserting images into a PDF can increase the file size, especially if the pictures are high-resolution or uncompressed. It's essential to optimize file sizes and use compression techniques to manage the overall PDF file size.
Are there copyright considerations when adding images to a PDF?
Yes, it's crucial to ensure that you have the necessary rights or permissions to add a photo to a PDF, especially if you plan to distribute or publish the document publicly. Avoid using copyrighted images without proper authorization or licensing.
Can I add a picture to a password-protected PDF?
Yes, as long as you have the correct password to access and modify the document. Make sure to enter the password when prompted to unlock the PDF for editing.
Can I edit or replace an image in a PDF later?
Yes, with a full-featured PDF editor, you can remove, replace, or modify pictures in the document after they are added.
How to Add Image to PDF: Conclusion
In summary, mastering the process of adding an image to a PDF document empowers you to create visually appealing and impactful materials. By following the steps outlined in this guide, you now have the tools to seamlessly integrate visuals into your PDFs.
Whether you're a professional, student, or entrepreneur, the ability to add a picture to PDF enhances the effectiveness of your documents. Choose the right application, optimize your images, and arrange them thoughtfully to achieve the desired impact.